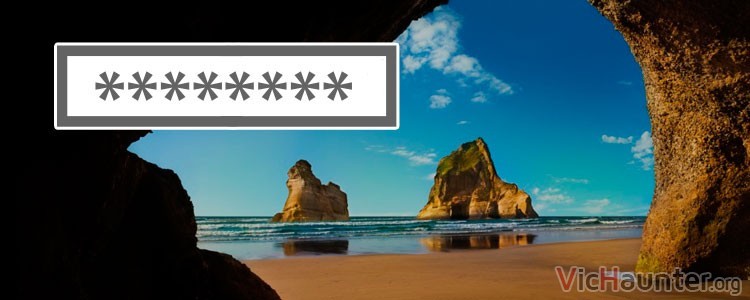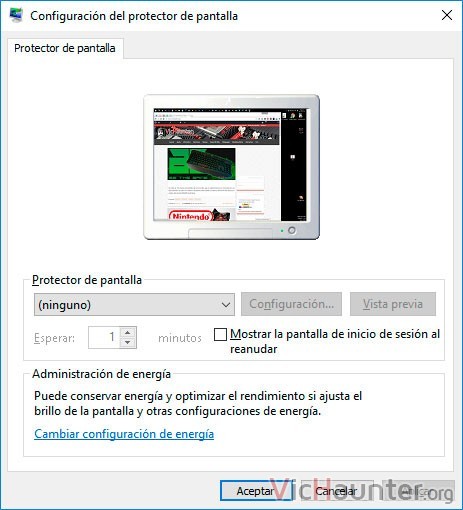Desde algunas versiones de este sistema operativo existe una pantalla de bloqueo que hay que arrastrar o hacer click para poder proceder a entrar en tu cuenta. En este artículo te explico cómo activar la pantalla de bloqueo en Windows 10 sin contraseña para volver a tu sesión.
Hemos visto ya como desactivar la pantalla de bloqueo en Windows 10, pero el fín de este artículo es exactamente el contrario, desde la configuración del sistema lo que queremos hacer es que aparezca la pantalla de bloqueo pero que al volver a entrar en nuestra sesión no nos pida contraseña.
Tenemos un par de formas para poder conseguirlo, una más fácil de entender que la otra y vamos a ver la más sencilla, ya que con la otra al encender el equipo se nos conectaría automáticamente en una cuenta determinada con la contraseña. Lo vamos a ver en dos partes diferenciadas, ya que por un lado habilitaremos la pantalla de bloqueo que es algo común para las dos formas, y por otro lado desactivaremos la introducción de la contraseña, y a partir de ahí ya no será necesario mas que hacer click.
Cómo Activar la pantalla de bloqueo en Windows 10
Antes de nada me gustaría comentar que si compartes tu equipo con varias personas y no quieres que entren en tu usuario o sesión, lo mejor será dejar habilitada la contraseña, o simplemente activar el inicio de sesión con pin en Windows 10 para que te sea más fácil entrar en el equipo.
- Dale a la tecla de windows para abrir el menú inicio.
- Escribe bloqueo y dale a la opción Configurar pantalla de bloqueo.
- En la nueva ventana bajaremos abajo del todo y le daremos a configuración de protector de pantalla

- Ahora en la que se abre activamos la casilla mostrar la pantalla de inicio de sesión al reanudar

- Pon en el menú inicio sesión y dale a opciones de inicio de sesión. Asegúrate de que esté seleccionado que Windows te pida iniciar sesión al haber estado ausente.

Una vez apliquemos los cambios y elijamos el tiempo que debe tardar a saltar el protector de pantalla cuando volvamos a iniciar sesión veremos que nos aparece la pantalla de bloqueo y seguramente nos pedirá contraseña si tenemos conectada nuestra cuenta de hotmail.
En el caso de que cerremos la sesión o hagamos cambio de usuario desde el menú de inicio conseguiremos el mismo efecto cuando vayamos a volver a usar el equipo, o también después de volver a encenderlo si lo hemos apagado o reiniciado.
Cómo desactivar la contraseña al iniciar sesión en Windows 10
Por otro lado si lo que nos interesa es quitar la contraseña de inicio en windows 10 incluso teniendo una cuenta de Microsoft tenemos que seguir unos simples pasos.
- Dale a la tecla windows y escribe energia. Ahora dale a Opciones de energía.
- Te saldrá una ventana como la siguiente, dale a la izquierda donde indica Requerir contraseña al reactivarse.

- Ahora tendrás que darle al enlace que indica cambiar la configuración actualmente no disponible ya que como puedes ver no tienes permitido cambiar los requisitos de contraseña más abajo.

- Y por último solo nos queda indicar que no haga falta contraseña.

En algunos casos he podido ver que pasa como userpasswd2, y que inicia directamente la sesión en un usuario. No he encontrado aún un motivo para esto, pero por lo general suele aparecer la pantalla de bloqueo antes de que elijamos el usuario.
¿Tienes la pantalla de bloqueo activa y no quieres contraseña? ¿Por qué?