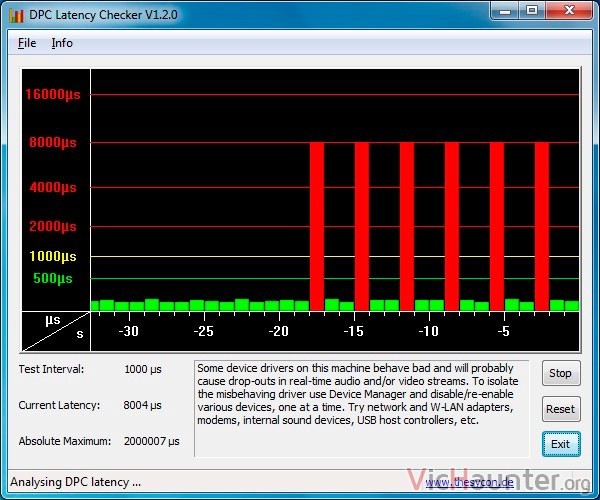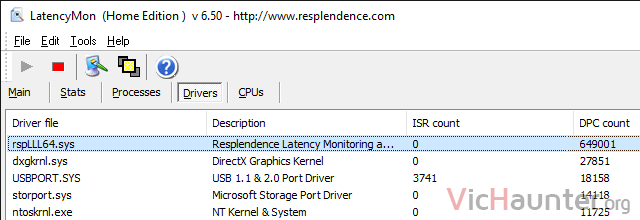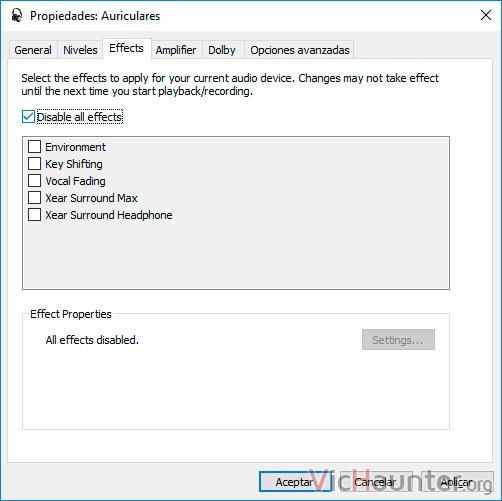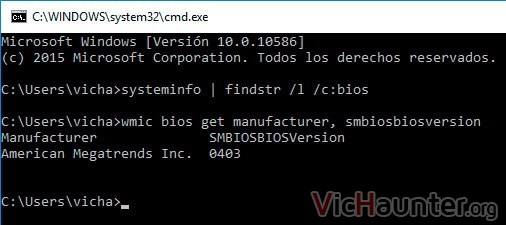Si en tu equipo estás siendo víctima de un uso excesivo de CPU provocado por este proceso puede haber varios motivos por eso he creado esta guía de cómo solucionar un uso excesivo de cpu por interrupciones del sistema.
En el caso de te interese puedes revisar nuestro artículo sobre qué son las interrupciones del sistema, para así salir de dudas y tener claro que no es exactamente un proceso si no una especie de retraso cuando hay tareas con mayor prioridad.
No es necesario que el porcentaje sea muy elevado, ya que si las interrupciones del sistema tienen entre un 5% y 10% de uso constantemente significa que algo no está bien, y por tanto tendrás que diagnosticar tu equipo. En estos casos suele ser un fallo de hardware y lo veremos más abajo.
Como solucionar el uso de CPU alto
Hay varias cosas que podemos hacer para tratar de solucionar el problema, puede que solamente con una de las soluciones lo dejes arreglado, o que tengas que aplicar varias de ellas.
Revisa los drivers del hardware
La forma más sencilla de revisar si es un problema de drivers es con un programa llamado DPC Latency checker que puedes descargar aquí. DPC (o defined procedure call en inglés) es un proceso relacionado con las interrupciones del sistema. Cuando estas necesitan delegar un trabajo con menor prioridad se envía mediante DPC.
El programa que acabas de descargar se ha creado con el fín de analizar si tu sistema es capaz de gestionar el vídeo o audio en tiempo real comprobando la latencia del kernel y los drivers, que viene siendo la forma más rápida de conseguirlo.
Si ves que hay picos de latencia alta es que algo está pasando.
Si el problema ha aparecido hace poco, puedes probar a restaurar el sistema a un estado anterior, de forma que se reviertan los últimos cambios hechos. En caso contrario tocará buscar la causa del uso de CPU.
Por otro lado tenemos LatencyMon, que te ayudará a averiguar qué drivers son los que están teniendo problemas de latencia. Desde la pestaña de Drivers que tiene el programa podrás monitorizar lo que está pasando.
Deshabilitar los drivers de los dispositivos
Por otro lado, en lugar de actualizar los drivers de todos los periféricos y componentes, puedes optar por ir deshabilitándolos y revisar su efecto.
Si vas al menú inicio y buscas el administrador de dispositivos, podrás ver las ramas de dispositivos, y solo tendrás que hacer click derecho y deshabilitar para comprobar si deja de haber este problema.
Normalmente los más comunes que generan interrupciones del sistema son:
- Tarjetas de red
- Modems
- Dispositivos de audio (internos)
- Cualquier tarjeta pci, agp o pci-express como tarjetas capturadoras, hubs usb, etc.
Si una vez que hayas revisado estos sigues con el mismo problema puedes pasar a deshabilitar el resto de dispositivos, no te preocupes ya que deberás pasar también por las secciones de dispositivos del sistema, equipo e incluso procesador. Pero no te olvides de volver a habilitar lo que desactives si no ves ningún efecto.
Desconecta los periféricos externos
Cualquiera que sea el tipo de dispositivo que tengas conectado, puedes dejar abierto el administrador de tareas e ir qutando uno por uno, desde el teclado y ratón, hasta pendrives, discos duros o impresoras. No te olvides de desconectar también cualquier hub usb que tengas, ya sea en uno de los puertos usb, o los que van conectados a placa también.
En caso de que no quieras tener que abrir tu equipo puedes hacerlo desde el administrador de dispositivos, en la sección de Controladores de bus de serie universal, puedes deshabilitar los hubs usb directamente.
Ojo! ya que si tienes conectado a él el ratón o teclado te dejarán de funcionar, ten siempre un método alternativo para controlar tu pc de forma remota, como android o teamviewer.
Desactiva el hardware dañado
En ocasiones si el mismo dispositivo o componente conectado no funciona bien no bastará con deshabilitar los drivers. Con el punto anterior tendremos cubierto casi cualquier causante del problema.
En el caso de que no sea suficiente siempre puedes ver cómo comprobar el hardware que falla en tu pc, pero recuerda que a veces incluso las interrupciones del sistema las puede estar provocando una fuente de alimentación en mal estado, por lo que es algo complicado de diagnosticar, y solo podrás hacerlo sustituyéndola para comprobarlo.
En los portátiles no hay fuente de alimentación pero puede provocar los problemas el cargador.
Desactiva los efectos de sonido
Por lo general te puede pasar si estás usando Windows 7. Haz click derecho en el icono de la bandeja del sistema, el del altavoz, y selecciona dispositivos de reproducción.
Dale a propiedades en los altavoces, y en la pestaña de Efectos dale a Deshabilitar efectos.
Actualiza la BIOS / UEFI
La BIOS es el software a más bajo nivel que se ejecuta en tu equipo, es la encargada de gestionar todo lo relacionado con tu placa base y todo lo que tiene conectada, y es uno de los pilares de tu PC.
Para poder actualizarla será necesario que vayas a la página del fabricante, pero antes deberás revisar la versión de la bios instalada, o bien reiniciar tu equipo y acceder a ella (normalmente pulsando esc o f2 en el mensaje de la marca de tu equipo o el post de la bios). Si no sabes cómo entrar en la BIOS lo vemos en este artículo.
O por otro lado abrir la consola del sistema con la tecla windows y escribiendo cmd, y ejecutando estos dos comandos uno detrás del otro:
systeminfo | findstr /I /c:bios wmic bios get manufacturer, smbiosbiosversion
Una vez dentro veremos la información de la versión, y podremos compararla con la de la página del fabricante para saber si tenemos la última disponible.
En caso contrario deberemos seguir las instrucciones del mismo para actualizar la bios, ya que cada una es diferente y puede que lo tengas que hacer mediante colocar el archivo en un usb y reiniciar, o simplemente con algún programa desde windows puedas actualizarla.
Simplemente ten cuidado a la hora de hacerlo ya que puedes dejar tu placa base inservible, así que lo mejor será que prestes atención a las instrucciones del fabricante y hagas un backup de tu sistema.
Conclusión
Las interrupciones del sistema pueden ser complejas de diagnosticar debido a la cantidad de posibles causas que pueden provocarlas.
Si ninguna de las soluciones anteriores te ha podido ayudar puede que sea el momento de realizar un formateo del equipo, sobretodo si hace tiempo que vienes sufriendo el problema y te has dado cuenta ahora.
¿Tienes problemas con las interrupciones del sistema? ¿Qué solución te ha servido y para qué sistema operativo?