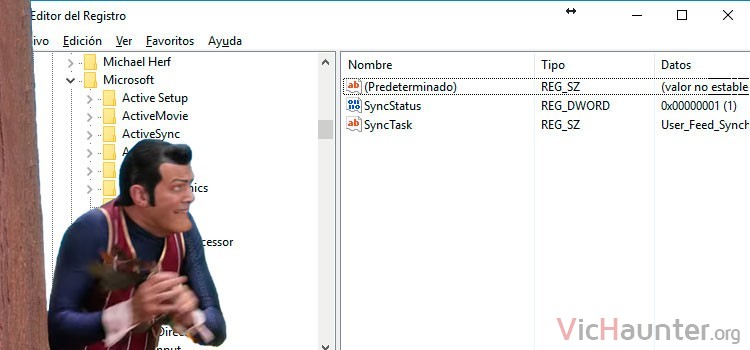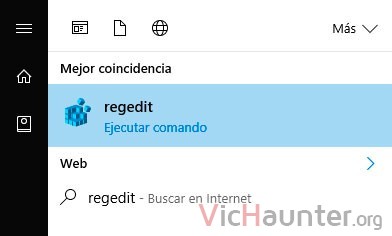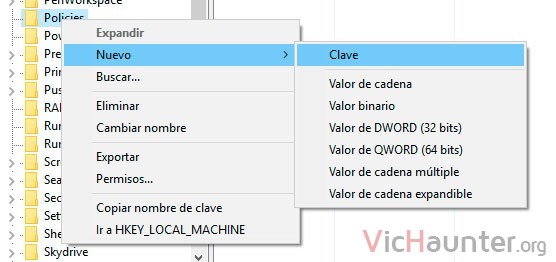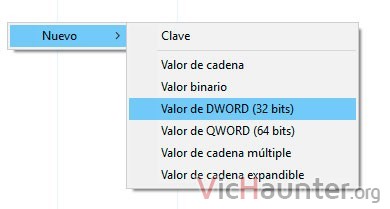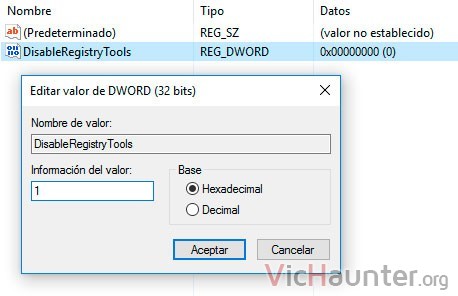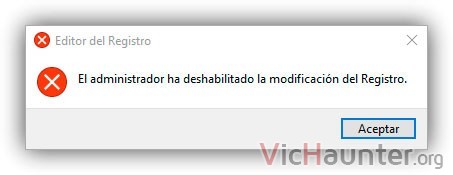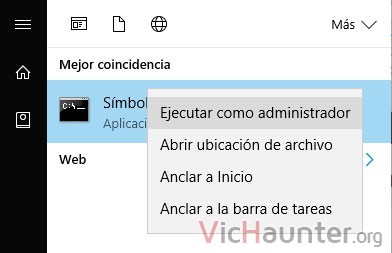¡Don’t touch that! Muchas veces he hablado en el blog de editar el registro del sistema para cambiar su funcionamiento. Esto conlleva ciertos riesgos, y si no eres el único que utiliza tu pc seguramente querrás saber cómo impedir la edición del registro en Windows.
Al ser una de las partes más sensibles del sistema, una mala configuración o un fallo en el mismo puede acarrear graves consecuencias. Desde algún cambio extraño que haga cosas impredecibles, hasta provocar que no arranque el sistema.
Cómo proteger el registro de Windows contra escritura
Puede parecerte un tanto paradójico, pero para proteger el registro te va a tocar editarlo. Siempre que sigas los pasos al pié de la letra no tendrás ningún problema, pero vamos con el aviso de rigor.
OJO: Editar el registro de manera errónea puede provocar comportamientos extraños en tu pc, o incluso hacer que no arranque. Tú eres el responsable de cualquier modificación realizada.
También me gustaría remarcar, que te enseño a proteger contra ediciones el registro de Windows 10, pero te vale para cualquier versión anterior del mismo sistema operativo.
Con este método vas a bloquear la edición del registro únicamente en el usuario que esté conectado con su cuenta en ese momento. Esto significa que deberás hacerlo en cada una de las cuentas que tengas en el pc. De todas formas, recuerda que puedes tener una cuenta de administrador con permisos y contraseña, y las demás de usuarios normales no podrían editarlo.
Entremos en materia, abre el registro dándole a la tecla windows y escribiendo regedit (o win+r y regedit).
Una vez abierto debes navegar a la siguiente ruta:
HKEY_CURRENT_USER\SOFTWARE\Microsoft\Windows\CurrentVersion\Policies\System
Puede que en tu versión del sistema no aparezca System, si no está simplemente haz click derecho sobre Policies y dale a crear nueva clave (esta es la carpeta). Una vez localizada podemos seguir.
Ahora entra en System, y en la parte derecha estará en blanco o aparecerá (predeterminado), haz click derecho sobre el espacio en blanco y dale a crear nuevo valor DWORD 32 bits (da igual la versión de tu sistema).
Llama a este valor DisableRegistryTools y edítalo. Debe contener un valor Hexadecimal de 1 tal y como en la imagen.
Tan pronto como le des a aceptar debería hacer efecto. Cierra el registro y vuelve a intentar abrirlo como en el paso 1. Verás que directamente te suelta un error como este.
De no ser así necesitarás reiniciar Windows 10 para que los cambios se apliquen. A partir de ese momento el editor nativo ya no se puede utilizar.
Cómo desbloquear la edición de registro de Windows 10
Vale, acabamos de bloquear el registro y por supuesto ya no puedes hacer cambios. Pero puede darse algún caso en el que tengas que hacerlo… ¿Y ahora qué?
No te preocupes, pues los cambios se pueden deshacer si tienes permisos de administrador. Recuerda que si le pones contraseña otros usuarios a los que hayas bloqueado el registro no podrán deshacer los cambios, por lo que es ideal. Echarás mano de la consola del sistema para poder desbloquearlo.
Para ello tendrás que darle a la tecla windows y escribe cmd, botón derecho > ejecutar como administrador.
Ahora debes ejecutar el siguiente comando:
reg add “HKCU\Software\Microsoft\Windows\CurrentVersion\Policies\System” /t Reg_dword /v DisableRegistryTools /f /d 0
Este comando lo que hace es volver a cambiar el valor del registro que hemos creado y ponerlo a 0, que significa habilitar la modificación del registro de Windows.
Como antes o bien se harán los cambios efectivos al momento, o te tocará reiniciar para que se active la nueva opción. Recuerda que para más seguridad también puedes mirar cómo deshabilitar la consola en Windows.
Asegúrate de que tu usuario administrador tiene una contraseña configurada, aunque lo pongas para conectar automáticamente la sesión de Windows. De esta forma cuando se intenten hacer los cambios por otro usuario que no seas tú se la preguntará y no podrá modificarlo.