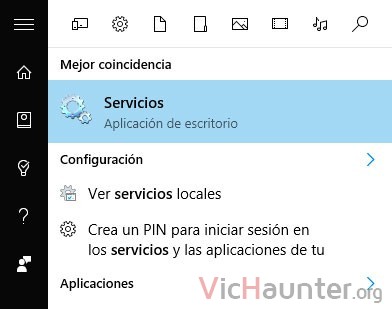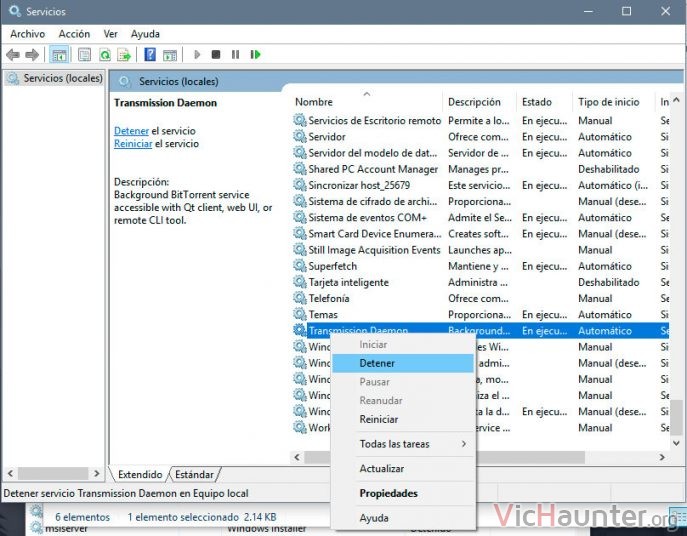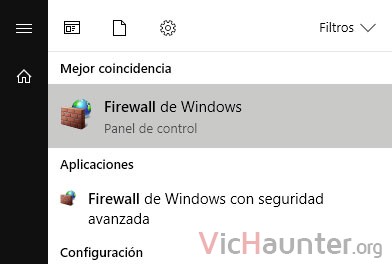Si eres amante de los torrent, seguramente conoces transmission y lo has utilizado en alguno de tus proyectos. Esta vez me he topado con este problema y te traigo la solución sobre cómo cambiar de forma permanente la configuración de transmission-daemon en Windows.
Como bien habrás podido ver, Transmission, como cliente de torrents es compatible con todas las plataformas, pero el proyecto de servidor desde el punto de vista de Windows está un poco verde aún.
Cómo cambiar la configuración de transmission-daemon en Windows
Esto hace que algunas de las cosas necesarias para que todo funcione como quieres, estén un poco más rebuscadas. Si tienes una raspberry o lo quieres hacer en debian aquí te enseño cómo configurar e instalar transmission en Linux.
En caso de que lo que quieras sea un servidor de torrents headless sobre Windows (que bien puede ser una máquina virtual, o una torre vieja que tengas por ahí), este es el sitio indicado.
Daré por supuesto que ya lo tienes instalado, pero si no te recomiendo instalar transmission para windows con todos los paquetes a ejecutar desde el disco, y desactivar por completo el cliente Qt, que te dará problemas al configurar.
Cómo parar, arrancar y reiniciar transmission-daemon en Windows
Con este método podrás parar y arrancar el transmission-daemon de forma correcta en Windows. Una vez lo tengas puedes empezar haciendo click en el menú inicio y escribiendo servicios.
Cuando los tengas abiertos, en la parte derecha haz click en cualquier servicio y escribe transmission. Verás que mueve la lista hasta el servicio que buscamos.
Ahora simplemente haz doble click sobre él, y dale en la nueva ventana al botón que indica detener.
Cuando se quede sombreado estará parado el servicio, y entonces es el momento de modificar la configuración. Para volver a ejecutarlo simplemente dale a arrancar.
Ruta al archivo de configuración transmission-daemon settings.json en windows
El problema reside en que cuando cambias la configuración del daemon en windows, al reiniciar el equipo vuelve a estar como antes. Lo peor, es que por mucho que la cambies no surte ningún efecto. Esto se debe a que primero debes parar el servicio, ya que guarda en caché lo cargado desde el archivo de configuración, y lo reescribe al cerrarse para evitar problemas al arrancar.
Esta carpeta también está un poco rebuscada en la ruta de archivos, concretamente tendrás que irte hasta:
C:\Windows\ServiceProfiles\LocalService\AppData\Local\transmission-daemon\settings.json
En esta carpeta está ubicado el settings.json, y lo mejor es que no lo modifiques. En caso de que tengas instalado el Qt, posiblemente tengas otro daemon y también otro archivo de configuración en rutas diferentes, pero ese no es el que se ejecuta como servicio, sino cuando tú lo abres, así que intenta evitarlo.
Aquí ya puedes hacer todos los cambios necesarios, incluso el watch-dir como indico en el artículo de linux. Una vez a tu gusto simplemente tienes que darle a guardar (con el bloc de notas o mejor el notepad++).
No te olvides de irte al servicio de transmission y darle a iniciar. No será necesario ni que reinicies el equipo, esta es la forma también de reiniciar el servicio (detener/iniciar).
No se conecta el transmission gui ni la interfaz web desde otros pcs
Ey! no desesperes que estoy aquí para echarte un cable. Normalmente es problema del firewall de windows, o de algún otro que tengas instalado. A no ser que intentes entrar desde un equipo en otra red (desde internet), que entonces tendrías que redireccionar también el puerto en el router.
Abre el menú inicio en la máquina con transmission y escribe firewall. Abre la config del cortafuegos de windows.
Aquí es tan simple como hacer click en añadir regla, y seleccionar el programa, o si lo tienes como predeterminado abrir el puerto 9091 para el protocolo TCP (y si no te fías pues también el UDP).
Una vez los tengas abiertos y le des a guardar, te saldrán en verde en la lista y ya podrás conectarte desde los equipos de la red. No te olvides de configurar el acceso (artículo para linux) en la configuración.
¿Te has montado un servidor de torrents? ¿Con qué hardware y sistema operativo? Comenta y comparte.