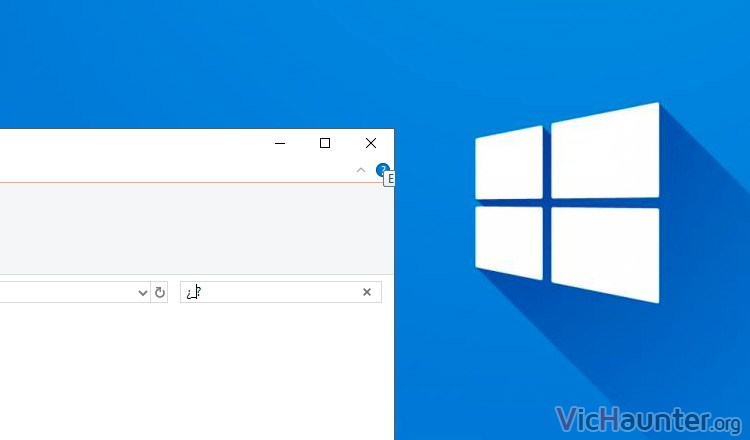Esta vez te voy a enseñar cómo buscar archivos con carácteres especiales en Windows 10 con su buscador nativo, con barra baja, y otra serie de trucos para que mejores tus búsquedas.
En un principio, la barra baja si la pones en el buscador de Windows te habrás fijado en que la interpreta como un espacio. De esta forma, te va a mostrar casi seguro todos los archivos y carpetas que estén dentro de la que pongas el criterio de búsqueda.
Cómo buscar con carácteres especiales en Windows 10 sin otros programas
Si has probado las opciones que trae la barra superior, sabrás que puedes buscar archivos por tamaño, tipo, fecha y varias cosillas más.
Lo bueno de todo esto, es que a pesar de no soportar un código común como es el regex o las expresiones regulares, si utilizas el suyo propio de forma correcta puedes hacer prácticamente lo mismo.
Lo primero de todo, y para no aburrirte, te enseño a hacer lo que te comento en el título.
Cómo buscar con barra baja en Windows
Para eso bastará con que te pongas en la carpeta dentro de la que quieres buscar, y en el cajón de búsqueda escribas algo como lo siguiente:
"~=": "*_*"
Entiendo que la barra baja estaría en medio de los nombres. Si quieres que coincida al principio o final, solo tienes que quitar el asterisco correspondiente para que la barra quede a la izquierda o derecha del mismo.
El funcionamiento es sencillo, la primera parte entrecomillada le dice al buscador que vas a hacer uso de una expresión regular. Los dos puntos son para terminar el comando de preparación, y la segunda parte entre comillas es la que contiene el criterio de búsqueda.
Si quieres buscar cualquier otro símbolo, o nombres más complejos, no tienes más que cambiar el código, imagina que tienes archivos que se llaman 20180801$image0001.jpg. Ahora quieres buscarlos todos sabiendo que lo único que no cambia es $image.
"~=": "*$image*"
Esto te mostraría todos los archivos en carpetas y subcarpetas. Por supuesto también coincidirá con los nombres de las carpetas que tengan esa porción de texto.
Buscar por tamaños en Windows
Si pruebas a buscar por tamaños y utilizas la barra superior, verás que solo te deja por una serie de tamaños predefinidos.
En caso de que no te sea suficiente, por ejemplo para encontrar archivos de mas de 5 GB, la búsqueda en lugar de ser tamaño: gigante, sería algo así:
tamaño: >5G
Puedes usar estas letras:
- kB: kilobyte
- M: Mega
- G: Giga
- etc.
Estas son formas alternativas de mejorar las búsquedas, aunque yo personalmente prefiero utilizar software de terceros del que hablaré en otro artículo ya que las búsquedas son mucho más rápidas pero también tiene sus limitaciones.
¿Conoces algún otro truco para las búsquedas? Comenta para que lo añada a la lista y comparte.