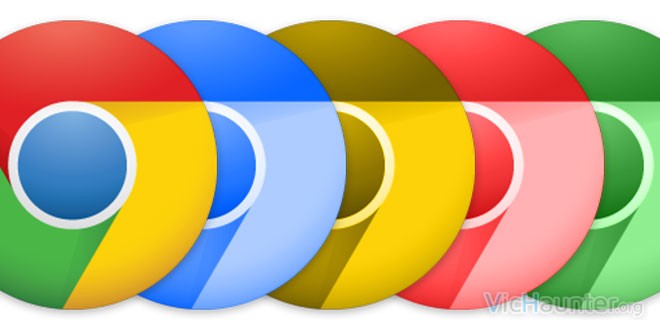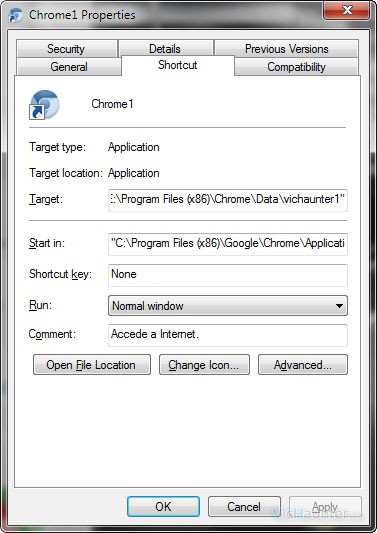Tanto si compartimos nuestro equipo con otros usuarios, como si simplemente queremos tener varias ventanas independientes en chrome ya bien por que usamos varias cuentas y no queremos estar saltando entre ellas, o por que nos gusta tener una sin conectar para que no rastreen nuestras andanzas por internet, es posible hacerlo con unos sencillos pasos. Veamos como iniciar multiples chrome independientes en el mismo equipo.
Es un proceso relativamente sencillo, y nos puede servir como hemos dicho desde para tener más privacidad, hasta para compartir nuestro equipo, aunque lautilidad que más me gusta es el poder tener varios procesos independientes de chrome, uno para unas cuentas de google, facebook y demás, y otros para poder trabajar de forma normal sin que interfieran entre ellos.
Lo mejor de todo, es que de esta forma podemos guardar todo el contenido de configuración que hagamos en ese chrome en la carpeta que prefiramos, por ejemplo en un pendrive, y de esta forma poder ejecutar nuestro chrome configurado en cualquier equipo, o guardarlo en un disco duro secundario, y el día que nos toque formatear simplemente tendremos que volver a crear el acceso directo con esa carpeta como referencia de datos y tendremos un seguro adicional en caso de que no estemos utilizando una cuenta para sincronizar el navegador.
Como tener ejecutadas varias instancias de chrome en el mismo pc
El proceso es extremadamente sencillo, y pasará simplemente por crear un enlace con unas características en concreto. Además vamos a hacer una carpeta donde mejor nos convenga para poder almacenar ahí todos los perfiles que vayamos creando.
- Crear el directorio
En el disco duro que prefiramos debemos crear una carpeta y dentro de ella una subcarpeta, por ejemplo «E:\Program Files (x86)\Chrome\Data\vichaunter1». Podemos poner el nombre que queramos y usando subcarpetas tendremos ahí todos los perfiles que queramos (uno por cada proceso independiente de chrome) - Crear el acceso directo
El mejor de los casos es copiar un acceso directo de chrome que tengamos ya en el escritorio, pero si no tenemos ninguno podemos hacer en el escritorio click derecho > nuevo > acceso directo - Configurar el acceso directo
Ahora tendremos que tener en cuenta dos cosas, la primera que en la parte de «Iniciar en» apuntaremos directamente a la carpeta «C:\Program Files (x86)\Google\Chrome\Application» y la segunda que en la parte de «Destino» tendremos que apuntar al proceso de chrome «C:\Program Files (x86)\Google\Chrome\Application\chrome.exe» y luego justo después de las comillas de cierre añadiremos el siguiente comando –user-data-dir=»E:\Program Files (x86)\Chrome\Data\vichaunter1″.
Nos quedaría de la siguiente forma:"C:\Program Files (x86)\Google\Chrome\Application\chrome.exe" --user-data-dir="E:\Program Files (x86)\Chrome\Data\vichaunter1"
No olvides todas las comillas y cambiar la carpeta por la que más te interese.
- Guardar acceso directo
Una vez guardado, si probamos a ejecutarlo veremos como nos abre una instancia separada en la barra de inicio en lugar de abrirlo como ventana. En este nuevo proceso no tendremos ninguna de las configuraciones de nuestro chrome original.
A partir de aquí tendremos dos procesos que podemos ejecutar con chrome, además de que podremos anclarlo al menú inicio y así tenerlo siempre a mano de forma que sepamos cual estamos utilizando en cada momento. De esta forma podemos crear todos los procesos de chrome que queramos siempre que le pongamos carpetas diferentes en la parte de –user-data-dir=»E:\Program Files (x86)\Chrome\Data\vichaunter1″.
Una cosa que quiero dejar clara es que si tenemos chrome como el navegador predeterminado, será la ventana principal original la que recibirá las nuevas pestañas que abramos desde cualquier otro programa como thunderbird, por lo que tendremos que utilizarla como base y a partir de ahí los otros procesos como utilidades adicionales.
Tened en cuenta de encerrar entre comillas la ubicación que configuremos para evitar problemas por tener espacios en la ruta, ya que si no al ejecutar nos abrirá pestañas vacías y hará cosas raras. Lo mejor es que no haya espacios, pero por si acaso encerraremos siempre las rutas con comillas.
Si dejamos los accesos directos en el escritorio, podemos buscarnos diferentes iconos de chrome en la web y poner uno diferente a cada uno para identificarlos de un vistazo de forma simiple. Lo mejor es que una vez ejecutado con un icono cambiado en la barra de tareas lo veremos con ese icono.
¿Tienes varias cuentas de google? ¿Qué aplicaciones tienes instaladas en chrome?