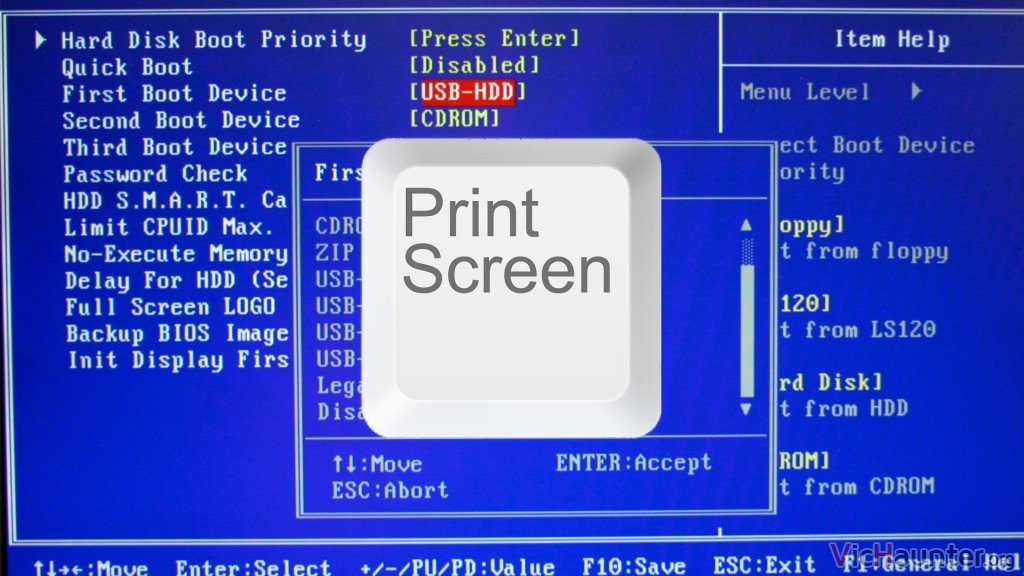Muchas veces, hacer capturas de pantalla es realmente útil. No solo para poder enseñar algo o hacer un tutorial, sino también cuando no puedes apuntar lo que pone. Pero cómo hacer capturas de pantalla cuando la tecla de imprimir pantalla no sirve.
Ahora estarás pensando… si cualquier sistema operativo lo lleva de serie, e incluso existen un montón de aplicaciones de terceros que también sirven para hacer capturas de las formas más variopintas… ¿en qué momento me puede servir esto?
La verdad es que si estás aquí es porque es uno de esos momentos, pero como lector que me sigue porque le gustan mis artículos, piensa por ejemplo en hacer una captura de pantalla a la BIOS, o en un equipo que no es tuyo y quieres tener una impresión de esa pantalla.
Cómo hacer capturas de pantalla del pc con el móvil
Sí, por desgracia, para poder conseguir guardar una pantalla cuando no tienes otra forma de almacenar, es haciendo una foto, pero hay formas y formas de hacerlo.
Por mucho que lo intentes, lo más natural es que no te salga bien encuadrada, o incluso que el ángulo no sea el correcto, esté rotada, etc.
Por suerte, hay algunas apps que son para otra cosa, pero que te pueden venir genial para esto. Por ejemplo la aplicación de Microsoft Office Lens, que está tanto para Android como para iOS.
En un principio la aplicación es para escanear documentos, pero después de probarla hace un muy buen trabajo también con la pantalla del ordenador o incluso cualquier tv.
Al igual que pasa cuando quieres escanear un documento con el móvil, los ángulos no suelen quedar bien del todo, e incluso el encuadre acaba haciendo que en la foto salga un trozo de mesa.
Si vas a hacer una captura del monitor es aún peor, puesto que seguramente se verán cables y demás. Esto hace que para usarla te toque editarla y perder tiempo en cosas que de otra forma pueden hacerse automáticamente.
A imprimir pantalla de tu ordenador con el móvil
Una vez instalada la aplicación, ábrela, desconecta el flash (porque sino tendrás un bonito brillo en mitad de la pantalla), y apunta hacia ella.
Verás que alrededor de la pantalla detectará unos bordes y los marcará. Cuando estés contento con el encuadre, ya sea en vertical u horizontal, dale al botón del obturador.
Verás que en la siguiente pantalla, estará ya la captura procesada, e incluso aunque el ángulo no fuera muy bueno, el programa corrige la deformación y la deja casi perfecta.
Consejo: si haces la foto a oscuras quedará más nítida.
También le puedes aplicar algunos filtros y demás para ajustar la calidad de la captura, pero en la mayoría de los casos no es necesario.
Una vez te guste el resultado, dale al botón naranja y te la guardará en la memoria del teléfono.
Pasar las capturas al pc
Esta parte debería ser la más sencilla, sobretodo si tienes configurado Google Photos para que te guarde las fotos en la nube, simplemente tienes que acceder con el navegador del pc, y puedes descargarla de ahí.
Por si no, otra forma sencilla es ir a la carpeta donde tienes guardadas las fotos, o la galería de la cámara, seleccionarlas todas y darle a compartir.
En el cuadro de compartir selecciona por email, o incluso el almacenamiento en la nube que tengas configurado, y te las mandas.
De todas formas, por si no lo tienes aún, te recomendaría que te instalaras y sincronizaras las fotos con la nube, al menos cuando estás con la wifi, para así evitar posibles sorpresas si pierdes el móvil o se estropea la memoria interna o sd.
¿Sueles hacer capturas de pantalla? ¿Como las hacías cuando no tenías posibilidad de usar el teclado? Comenta y comparte