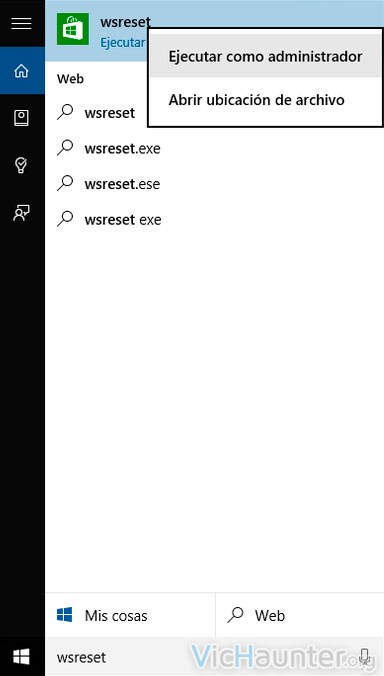Tal y como pasó con iOS y Android, Microsoft terminó lanzando su store, en un primer momento para los dispositivos móviles, pero con la llegada de Windows 8.1 esto se ha extendido al sistema operativo para equipos de escritorio, por lo que en cualquier portátil o sobremesa somos capaces de instalar aplicaciones como por ejemplo Shazam. En Windows 10 esto se hace aún más patente integrando aún más las aplicaciones, pero a una gran cantidad de usuarios le está apareciendo el error 0x803F7003 al actualizar a Windows 10 y usar la Store.
No son pocos los usuarios de Windows 10 que están reportando este problema, que a pesar de ser muy fácil de solucionar provoca que no podamos descargar ninguna aplicación desde la Windows Store, lo que si eres fan de sus aplicaciones (sobretodo las modern si tienes una tablet tipo surface) será una tocada de narices.
Por qué aparece el error 0x803F7003
Básicamente el error 0x803F7003 es por la caché del sistema cuando navegamos por la Store. Esto significa que el mismo equipo en la aplicación de la tienda va cacheando todo lo que vemos para así luego no volver a descargarlo en caso de que volvamos a pasar por esas páginas y así dar una mayor sensación de fluidez y gastar menos ancho de banda (cosa que no importa si tenemos adsl).
Como es un problema de archivos temporales que se almacenan en nuestro equipo, la solución pasa por lo más básico, que es eliminarlos, y por tanto con unos simples clicks la dejaremos funcionando correctamente de nuevo.
Cómo eliminar la chaché de Windows Store en Windows 10
Para eso lo primero que haremos será darle a la tecla de windows (o abrir el buscador de cortana) y escribir lo siguiente
wsreset
Haremos click derecho sobre la aplicación (que tiene el icono de la Store) y la ejecutaremos como administrador para tener permisos completos.
Tan pronto como lo hayamos ejecutado veremos que se abre una ventana de la Windows Store, con la particularidad de que antes de eso se habrá eliminado todo el caché que hubiese en el programa y por tanto empezaremos con una navegación limpia. Si a partir de ahora volvemos a tratar de instalar alguna aplicación, veremos que se realiza el proceso correctamente.
Si por el motivo que fuese nos volviese a aparecer el mismo problema, ejecutando el mismo comando para abrir la Windows Store será más que suficiente, ya que el problema vendrá por el mismo motivo que es una caché corrupta.
¿Tienes ya Windows 10? ¿Te está dando problemas o no es lo que esperabas?