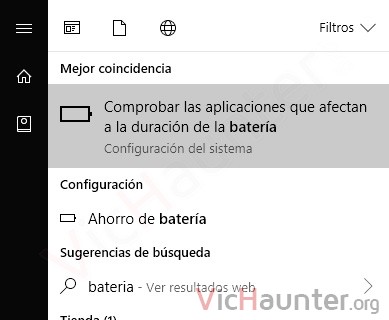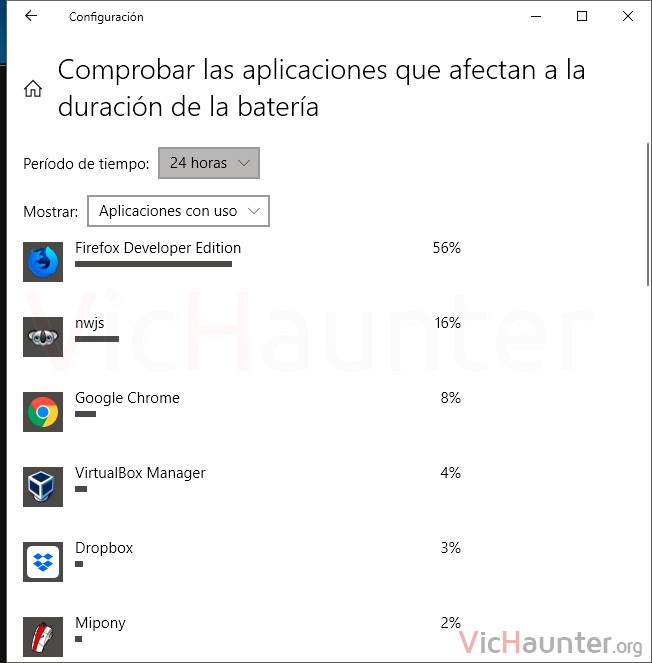Con la proliferación del mercado portátil, a día de hoy casi todos tenemos uno. Es más, en muchas casas he visto que es el único equipo que suele haber. Su autonomía es una parte importante, y por eso es bueno saber qué programas gastan más batería en Windows 10.
En versiones anteriores del sistema operativo de Microsoft, no era posible directamente ver una lista, incluso en las primeras versiones de Windows 10 no lo trae de serie. Si tienes una de las versiones desde mitad del 2018, deberías poder ver qué programa se traga la batería.
Cómo ver qué programa gasta la batería en Windows 10
Principalmente, esto sirve para determinar el consumo de los programas que usas, y adaptar su uso precisamente a eso dependiendo de tus necesidades de trabajo, pero eso lo veremos más abajo.
Realmente, sacar la lista es de lo más fácil, tienes dos formas, la sencilla, y otra que es también fácil pero dando un rodeo.
La más rápida es, darle a la tecla de Windows y escribir batería.
Verás que te aparece una opción que se llama Comprobar las aplicaciones que afectan a la duración de la batería. Dale, se abrirá una ventana parecida a esta:
Como ves, ahí te deja claro qué aplicaciones son las que están estresando más el equipo, y por lo tanto requiren un mayor consumo de energía. Por lo general, si tu equipo es para ofimática, suelen ser los navegadores (aunque depende de la complejidad de las páginas).
El método largo es parecido, abre el menú inicio y escribe sistema, o dale a la rueda de configuración (en el menú inicio también) en el lado izquierdo, y ahí sale una ventana.
Dale a sistema, y luego a batería. Y en esta pantalla, verás el porcentaje de batería en grande, y justo debajo una frase que dice Comprobar las aplicaciones que afectan a la duración de la batería.
Haz click sobre ella y llegas a la misma ventana que antes. Te dejaré también una serie de consejos para ahorrar batería en Windows 10 para que alargues la autonomía de tu portátil.
¿Por qué no me sale este menú?
Si lo buscas de cualquiera de las dos formas y no te aparece, puede deberse a varios motivos. El principal, es porque la versión de Windows 10 que tienes no está lo bastante actualizada.
Otro motivo puede ser porque el sistema operativo no ha detectado que esté funcionando en un portátil, o simplemente que lo estás probando en el sobremesa y Windows sabe que no tiene batería, por lo que esa opción no está disponible.
Si por lo que sea no hay programas, o ves que solo salen un par, es posible que sea porque usas el equipo siempre conectado a la corriente. Prueba a hacer un día o dos un uso normal desconectándolo del cargador al menos hasta que se quede a un 40% de batería y deja que recoja datos.
Después, en esta lista, verás que se han rellenado varios programas que son los que consumen.
Detección de problemas
Esta lista te puede ser realmente útil, si por ejemplo has notado que de forma repentina el equipo ha empezado a gastar la batería más rápido.
Podría deberse a las últimas apps que hayas instalado, o si es del navegador alguna pestaña que tengas en algún sitio que ha decidido poner algún script que consume muchos recursos o incluso esté minando con tu cpu.
¿Se te acaba muy rápido la batería del portátil? ¿Qué solucionas has probado hasta ahora? Comenta y comparte