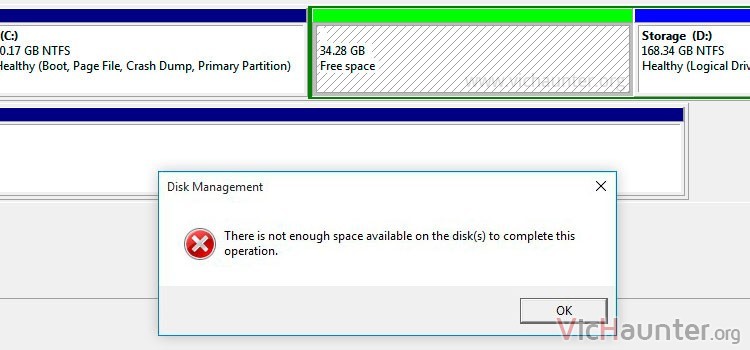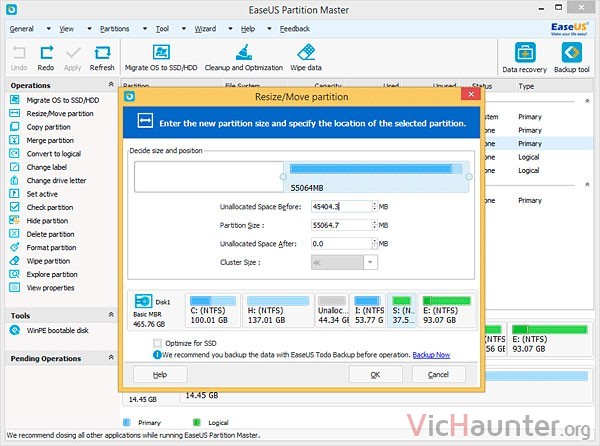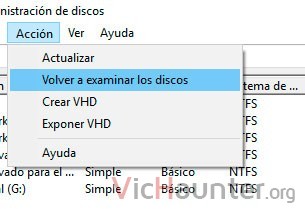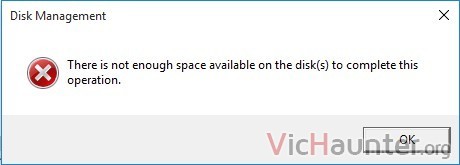A veces cuando instalas un disco duro nuevo o simplemente quieres aprovechar de otra forma el espacio de almacenamiento de tu disco duro del sistema recurres al particionado. En Windows es bastante habitual encontrarte con el error no hay suficiente espacio en disco o discos para realizar esta operacion, pero tiene solución.
Este error también es conocido en inglés como
There Is Not Enough Space Available on The Disk(s) to Complete This Operation
Desde hace muchas versiones, en Windows tenemos una herramienta de administración de discos mediante la cual no hay que recurrir a software de terceros para poder particionar tus discos duros. Esto no es siempre así, ya que a veces nos encontramos con algunos problemas al usarla para gestionarlas.
Esto se debe a que al ser una herramienta simple tiene bastantes limitaciones, y en ocasiones estos errores aparecen simplemente por que la herramienta en sí no es capaz de gestionar las tareas de forma correcta.
Cómo crear particiones en Windows 10 que no se dejan crear
Si se ha dado el caso de que modificando particiones te has encontrado con este error no te asustes. Tiene solución y no es muy complicado arreglarlo para conseguir hacer las particiones que quieres.
Como hay varios errores diferentes relacionados con el gestor de particiones vamos a verlos uno por uno y también como los puedes arreglar de forma sencilla. Si bien es verdad que algunos usuarios han reportado que han tenido que recurrir a otros métodos, voy a tratar de poner todas las soluciones posibles, incluso las más drásticas y que usarías como última opción.
Solucionar el error no hay suficiente espacio en disco para realizar esta operacion
En algunas ocasiones, puedes tener intención de crear una nueva partición en el espacio libre disponible en tu disco duro usando la herramienta de administración de discos de Windows y te encontrarás con este error.
Dependiendo de como administres las particiones, a veces al eliminar una partición intermedia te vas a encontrar con que en lugar de quedarse el sin asignar se queda como espacio libre.
Esto pasa porque la herramienta incluída en Windows tiene ciertas limitaciones y no es capaz de gestionar de forma eficiente estos casos.
Lo malo es que para solucionarlo tendrás que echar mano de herramientas de terceros que sí sean capaces de lidiar con estos casos. Por supuesto vamos a usar alguna de las gratuítas que hay, ya que muchas son bastante profesionales y dan buenos resultados.
Te recomiendo usar la herramienta de aesus o de minitool que tienen versión gratis y son las que mejor resultado me han dado:
- Partition master free página oficial
- Partition wizard free página oficial
Las dos son muy parecidas en cuanto a la gestión de particiones y te será muy fácil usarlas. Una vez abierta cualquiera de ellas simplemente tienes que escoger el disco duro sobre el que vas a trabajar (si tienes varios), y con las mismas opciones que te ofrece en pantalla o con el botón derecho puedes crear o editar las particiones que tienes.
Una vez hayas programado los cambios simplemente le tendrás que dar a aplicar y verás como no tendrás los problemas que te aparecen con la herramienta de Windows. Además tienen la ventaja de que si hay alguna incongruencia entre las particiones que estás gestionando te avisará del problema.
Solucionar no hay espacio suficiente en disco para reducir la partición
Cuando intentas reducir un volumen con la herramienta de Windows, una de las cosas que te puede pasar es que te aparezca el aviso de que no hay bastante espacio libre para realizar la reducción. Este error es bastante raro, puesto que windows de por sí te ofrecerá una reducción máxima basada en la ubicación de los archivos en el disco, pero puede darse el caso.
Esto pasa por que en el tiempo que mantienes abierta la herramienta de particiones de windows y estás realizando la reducción algunos programas que tienes instalados pueden haber modificado archivos y colocado datos en una zona que se iba a reducir. Como resultado al tratar de modificar este tamaño la misma herramienta te dará el error de que no ha sido posible.
Hay varias soluciones
Por un lado, la más sencilla que puedes llevar a cabo es volver a escanear los discos para que el administrador vea los datos actualizados. Simplemente dale Acción > Volver a examinar discos.
Ahora si vuelves a intentar reducir el volumen te debería funcionar.
La segunda forma de hacerlo es tener que usar alguna de las aplicaciones profesionales para particionar que he puesto arriba. Al estar diseñadas para ello son capaces de gestionar mucho mejor una redimensión, incluso moviendo datos para hacer más sitio cuando se va a redimensionar, además de que es más visual.
Solucionar no hay suficiente espacio en disco para extender este volumen
A veces también te puede pasar que teniendo varias particiones te quedes sin sitio en alguna de ellas, normalmente en la del sistema. Una de las opciones que tenemos es la de extender el volumen para coger algo de espacio de otras particiones, pero no siempre es posible.
Si estás recibiendo el mensaje del título al intentar hacer más grande una partición las dos posibles soluciones van a ser similares a las anteriores. Por un lado vuelve a escanear los discos, ya que puede que se hayan escrito datos en la zona sobre la que quieres extender la partición.
Si esto no funciona tendrás que volver a recurrir a uno de los programas mencionados, que se encargará de colocar los datos en su sitio. Además con la interfaz que tienen podrás ajustar un poco mejor el espacio que quieres ganar a la partición.
Solucionar no hay suficiente espacio disponible para actualizar a un disco dinámico
El problema en este caso viene dado por la falta de espacio libre sin particionar al final del disco con el que crear la base de datos de la región privada para el disco dinámico.
En este caso tendrás que hacer una copia de seguridad de los datos en la partición a convertir, y una vez los tengas guardados proceder a eliminar esta partición. Una vez borrada simplemente hay que crear y formatear el volumen con el modo que querías hacerlo y volver a copiar los datos a la partición.
En el caso de que tengas varias particiones, deberás hacer lo mismo que antes pero en la última partición del disco, que es la que deberá ceder algo de espacio para la base de datos.
Una alternativa sería reducir la última partición del disco para dejar algo de sitio para la base de datos, pero dependerá de lo limpia que quieras tener la tabla de particiones.
Conclusión
Me he encontrado muchos equipos con el error no hay suficiente espacio en disco para realizar esta operacion, pero en todos los casos tiene solución. Básicamente estos problemas lo que nos están sugiriendo es que en lugar de usar la herramienta que lleva el sistema usemos otra profesional, a mí me gusta llevar una portable en un pendrive siempre encima, pero eso ya es cuestión de gustos.
Otra de las cosas que te recomiendo si vas a realizar particionados complejos, o ya has creado, modificado y eliminado muchas veces particiones en alguno de los disocs, es que empieces de nuevo. Me refiero a que guardes todos los datos relevantes o que no quieras perder, elimines todas las particiones, y con la idea de como tiene que quedar al final las crees todas a una.
Haciendo esto te evitarás problemas futuros con la tabla de particiones, ya que con muchas modificaciones puedes acabar incluso perdiendo datos, sobretodo si usas un software que no esté específicamente diseñado para gestionarlas como es la herramienta de particiones de windows.
¿Cuantas particiones tienes? ¿Te has encontrado algún problema que no has solucionado? Deja tu comentario y te echo un cable.