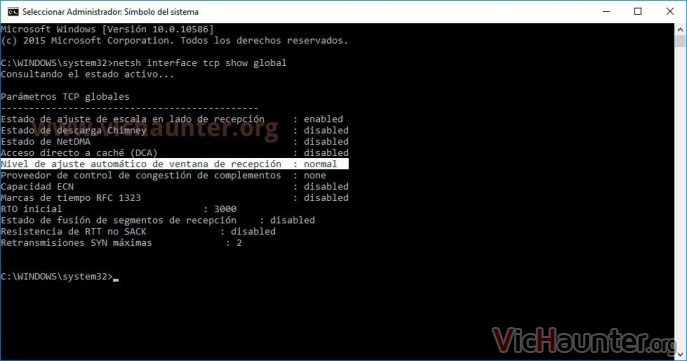Como era de esperar, la gran actualización de Windows 10 está dando de qué hablar, y no por lo bien que le haya ido a todo el mundo, sino por los retrasos que muchos sufren a la hora de recibirla (yo aún no la tengo y no tengo prisa tampoco). En este artículo te enseño cómo arreglar el problema de internet lento después del anniversay update.
No todo son quejas, sino que la cantidad de arreglos, mejoras y nuevas funcionalidades es bastante grande. Algo que los usuarios agradecen. Entre otras cosas se ha estirado el mantenimiento del sistema por parte de Microsoft durante un año más, lo que nos dará soporte hasta 2026.
Me pregunto si con la idea que llevan de que sea un SO escalable sacarán nuevas versiones de Windows. Bueno, a lo que vamos, el problema que más te puede molestar de esta gran actualización.
Cómo solucionar internet lento del Anniversary Update
Si eres de los afortunados a los que les ha venido la actualización que conmemora el año, o si lo has forzado, puede que te hayas encontrado con algún problemilla. Concretamente con el que hace que internet funcione más despacio.
Esto tiene su explicación, y es que la opción Auto-Tuning de Windows 10 que ya venía con Vista no está funcionando como toca. Esta funcionalidad debería hacer que internet fuese más deprisa mediaante el control de la recepción de paquetes TCP, algo que mejoraría el rendimiento, pero que a muchos usuarios les está causando el efecto contrario.
Para solucionar internet lento en Windows 10 vas a tener que echar mano de la consola de comandos y seguir estos pasos:
- Dale a la tecla windows, escribe cmd y luego botón derecho ejecutar como administrador.
- Ahora escribe el siguiente comando:
netsh interface tcp show global
- Esto te muestra si Auto-Tuning está activado o desactivado (normal o disabled).
- En el caso de que el tuyo esté activo simplemente ejecuta este comando para desactivarlo:
netsh int tcp set global autotuninglevel=disabled
- Cierra la consola y reinicia el equipo
Después de reiniciar deberías volver a tener internet funcionando como antes, aunque si no te está dando problemas te recomendaría que no lo desactivases ya que en conexiones poco estables hay una mejora sustancial.
En caso de que lo quieras volver a activar bastará con que ejecutes en una consola de administrador este comando:
netsh int tcp set global autotuninglevel=normal
Reinicia el equipo para asegurarte de que los cambios tengan efecto aunque no es obligatorio hacerlo. Yo me quedo más tranquilo por que ya nos conocemos mi SO y yo.
¿Te ha vuleto a ir rápido internet con esta solución? ¿Cuando te instalaste la actualización? Compártelo y deja tu comentario.