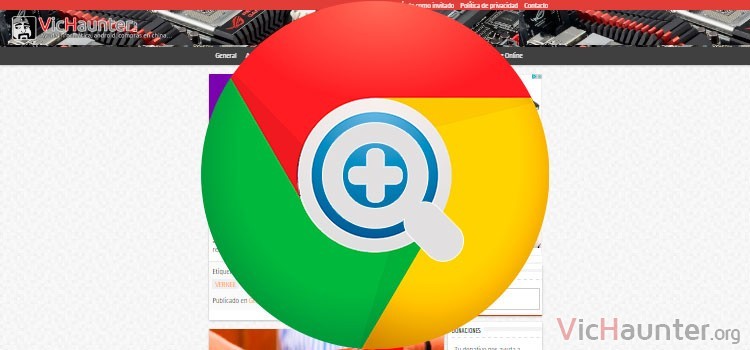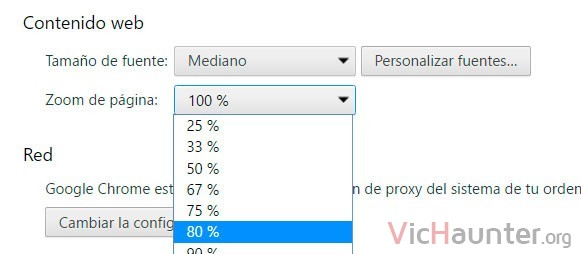Con el auge de las pantallas de alta resolución, cada vez son más los usuarios que tenemos que echar mano de las opciones de escalado.En este caso nos vamos a centrar en el navegador y te enseño cómo poner otro nivel de zoom predeterminado en Chrome.
No en todos los casos va a ser la mejor solución. Si estás usando Windows 10, puedes activar en las opciones del monitor que el tamaño general de todo sea diferente al del resto de monitores.
Por ejemplo, ponerle 125%, lo que haría que todo aumente de tamaño al pasar a ese monitor, incluído los textos de los menús, iconos y demás. De esta forma no tendrás que tocar prácticamente nada.
Cómo poner otro zoom predeterminado en Chrome
Si te encuentras en el caso contrario, es decir, tu pantalla es demasiado grande y lo que necesitas son textos más pequeños, pero solo a la hora de navegar, también te puede valer este método.
De lo que se trata es de que normalmente Chrome tiene un zoom del 100%. Esto significa que todo se muestra a su tamaño real. Se puede cambiar para una única página de forma sencilla, basta con pulsar la tecla control y darle a la rueda del ratón arriba y abajo, pero sería un peñazo tener que hacerlo en cada web que entres.
Por suerte, los de Mountain han pensado en todo, y por ahí no muy a vistas nos han dejado una opción, vamos a poner por ejemplo un zoom del 80% predeterminado en Chrome.
- Abre el navegador
- Ahora vete al menú de arriba a la izquierda > Configuración

- Verás que te salen unas cuantas opciones, pero no todas. Baja del todo y verás un enlace que indica Mostrar configuración avanzada. Dale.

- Ahora si sigues bajando encontrarás una sección llamada Contenido Web.
- En ella selecciona el Nivel de zoom predeterminado que quieras para todas las webs, en este caso 80%.

- Verás que al momento también cambia el tamaño de las letras.
Eso significará que los cambios han sido aplicados, y ya solo te queda cerrar la pestaña de configuración. Verás que las páginas que tenías abiertas han adoptado el nuevo zoom, y todas las que abras también.
Aun cambiada esta configuración, podrás seguir variando el zoom en cualquier página con el método de la rueda+control. Y si por cualquier motivo quieres quitar esta configuración o necesitas cambiarla puedes volver para deshacerlo.
¿Qué resolución de pantalla tienes? ¿Y pulgadas? Comenta y comparte