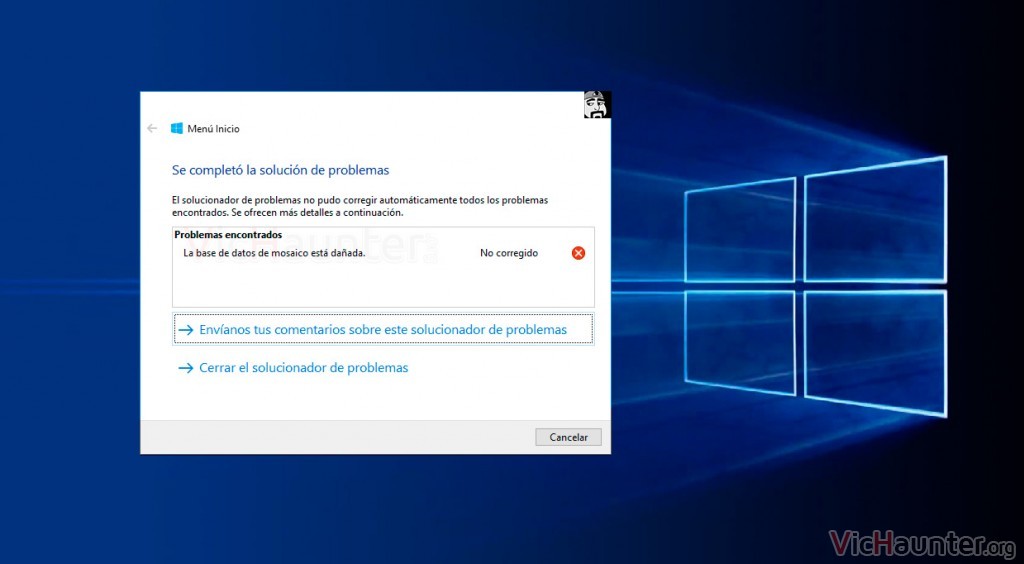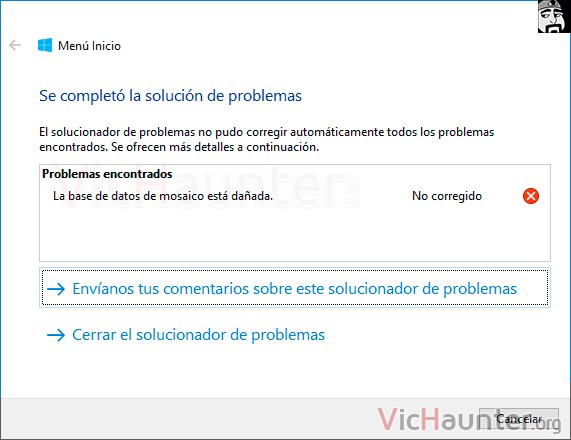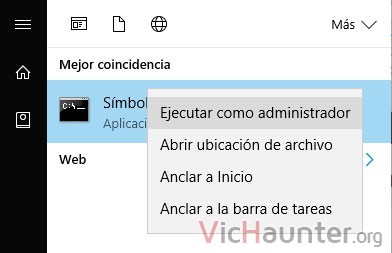Windows 10, a veces aclamado, y otras veces como en las últimas semanas odiado hasta el infinito (no por mí por supuesto). Una de las novedades para solucionar al actualizar es saber cómo solucionar la base de datos de mosaico dañada del menú inicio.
Parece una tontería, pero este error puede causar varios problemas. Desde que el menú de inicio directamente no te funcione, hasta que vaya más lento que el caballo del malo.
Cómo solucionar los problemas con el menú de inicio
La parte buena, es que gracias a la comunidad ya hay algunas soluciones a las que podemos echar mano y que te pueden servir para arreglarlo si te está pasando.
La primera solución es la más facilita, simplemente ejecutar una pequeña aplicación que microsoft pone a tu disposición para intentar solucionarlo.
- Puedes descargarla en la
página oficial, o en este mirror - Si pide contraseña es www.vichaunter.org
Una vez lo tengas descargado y descomprimido en una carpeta, simplemente tendrás que ejecutarlo como administrador.
Te sale una ventana del solucionador de problemas, pero está específicamente diseñado para arreglar problemas del menú inicio. Tras algo de tiempo de análisis, debería intentar repararlo.
Los puntos que toca son:
- Si las aplicaciones requeridas están dañadas o instaladas correctamente
- Si hay datos corruptos en la base de datos de las baldosas (mosaico)
- Si el manifiesto de la aplicación está correcto
- Permisos y acceso en el registro del sistema
Por supuesto, una vez termine, y aunque el menú te vuelva a funcionar sin errores, lo mejor es que reinicies para que se pueda guardar la nueva configuración y que no te pase si se apaga mal el pc.
Cómo solucionar problemas graves desde la consola
En algunos casos, esto no va a ser suficiente o se deberá a que algunos archivos o partes del disco en los que se almacena el menú de inicio han dejado de funcionar o están defectuosos.
Para este caso, lo mejor es echar mano de la herramienta de recuperación que integra el sistema.
Dale a la tecla de Windows y escribe cmd. Ejecútalo como administrador.
Ahora escribe
sfc /scannow
Y en seguida se pondrá a revisar el sistema de archivos. Por supuesto la mejor idea es cerrar todo lo que tengas que guardar, y de ser posible hacerlo cuando no vayas a usar el ordenador, pues dependiendo de tu disco puede tardar un buen rato.
Como arreglar el mosaico del menú de inicio creando una cuenta integrada de administrador
La tercera opción, y algo más completa y que más intrusiva es, es la de modificar a mano el sistema de archivos de la base de datos de baldosas. Para poder llevar a cabo estos pasos necesitarás saber cómo configurar y activar la cuenta integrada de Administrador en Windows 10, que no es muy difícil pero son varios pasos y te harán falta unos archivos que se crean.
Una vez la tengas, simplemente vas a tener que abrir esta carpeta:
C:\Users\tuusuario\AppData\Local\TileDataLayer
Donde tuusuario es el nombre de usuario con el que tengas hecha la cuenta local en la que falla el menú de inicio. Una vez allí fíjate que hay una carpeta que se llama Database (o Base de datos en algunas versiones).
Haz click sobre ella, pulsa la tecla F2 (o click derecho > renombrar), y cambia el nombre por Database_bkp por ejemplo (lo importante es que sea diferente).
Ahora accede desde otra ventana a:
C:\Users\usuarioadmin\AppData\Local\TileDataLayer
Donde usuarioadmin es el nombre de usuario que hayas dado a la cuenta sobre la que has iniciado el administrador.
Ahí copia la carpeta Database, y pégala junto a la de tu cuenta que acabas de renombrar.
Lo último que queda es que reinicies el equipo, o cierres y vuelvas a abrir sesión para que todo se regenere. Te debería quedar el menú de inicio como recién instalado, pero siempre es mejor a que no funcione.
¿En qué versión de Windows 10 te está pasando? ¿Nos mandas una captura del error? Comenta y comparte.