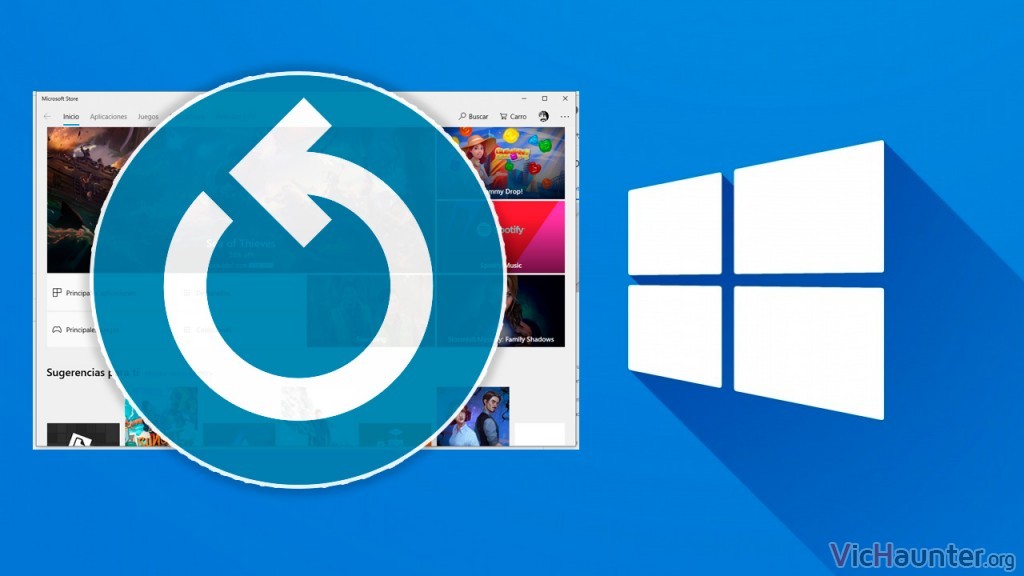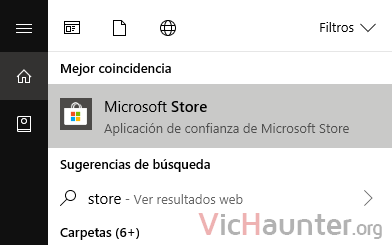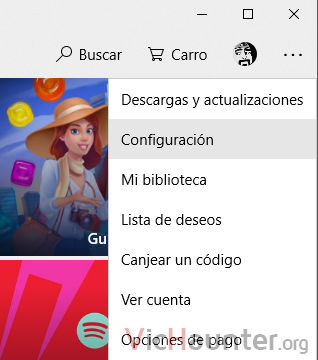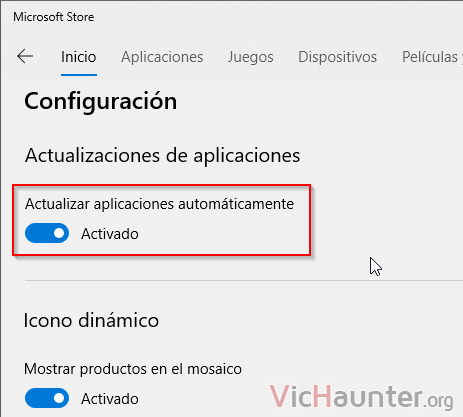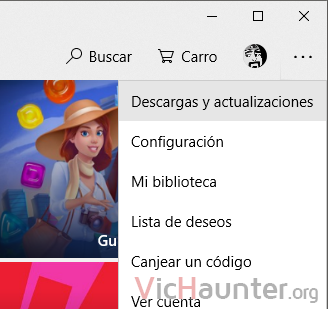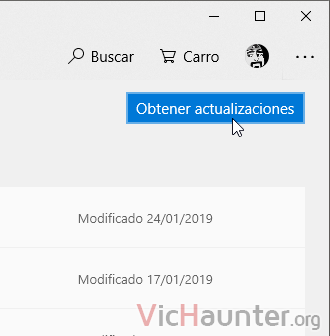La Tienda Microsoft es el intento de MS por unificar las aplicaciones entre escritorio y móviles (algo así como ha hecho Google con chrome). Por defecto vienen activadas, así que puede que te interese saber cómo bloquear las actualizaciones automáticas de las apps.
Ya bien sea porque tienes una conexión a internet medida, o porque eres de los que no nos gusta que las cosas cambien sin previo aviso. En cualquier caso, las actualizaciones de las apps suelen solucionar problemas o traer nuevas funciones.
Cómo deshabilitar las actualizaciones automáticas de las apps de Windows 10
Precisamente por eso, aunque las bloquees, viene bien tener las últimas versiones, así que luego también veremos cómo actualizar las apps a mano para que no te quedes desactualizado.
Por supuesto, esto te va a servir solo si utilizas las apps de la MStore, ya que los programas que instalas por tu cuenta no están gestionados por ella.
Abre la Microsoft Store poniendo directamente store en el menú de inicio.
Ahora, en la ventana de la tienda, vete arriba a la derecha al menú de tres puntos, y dale a Configuración.
Verás que te salen una serie de opciones directamente. La primera es la que te interesa, un selector para activar o desactivar actualizaciones de aplicaciones.
Simplemente haz click en él y desde ese momento dejarán de actualizarse las aplicaciones que hayas instalado desde la Store.
Te recomiendo echar un vistazo al resto de opciones, pues hay algunas que son bastante interesantes, como la de desactivar la reproducción automática de vídeos.
Cómo actualizar a mano las aplicaciones de la Tienda Microsoft
Por otro lado, como comentaba antes, será necesario si quitas las actualizaciones automáticas que lo hagas a mano.
Esta opción está en otro sitio pero bastante a mano, igual que la de configuración. Vete al menú como antes, pero esta vez dale a Descargas y actualizaciones.
En la siguiente ventana verás arriba a la derecha un botón azul en el que pone obtener actualizaciones.
Dale y al momento empezará a actualizar todas las apps que tengas instaladas.
Por el momento no hay una opción para actualizar una sola aplicación, pero puedes acceder a la página de una en concreto haciendo click en ella. Si hay actualizaciones te aparecerá el botón para esa en concreto en su página, sino solo te saldrá para abrirla.
¿Has bloqueado las actualizaciones de apps en Windows 10? ¿Cual es tu motivo? Comenta y comparte