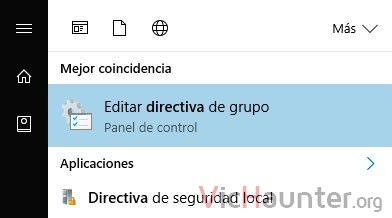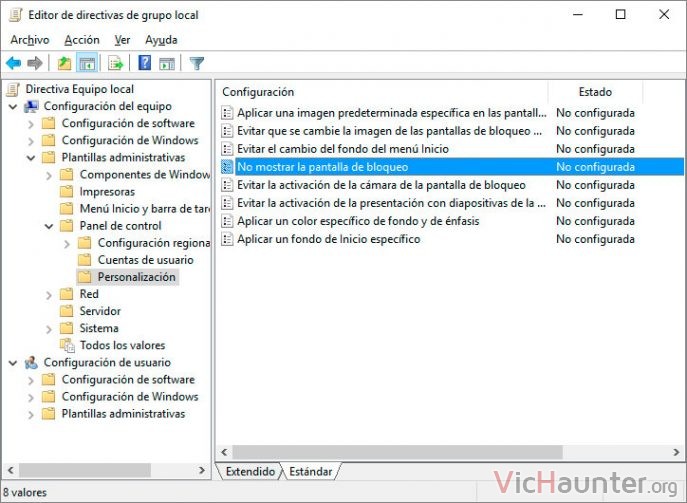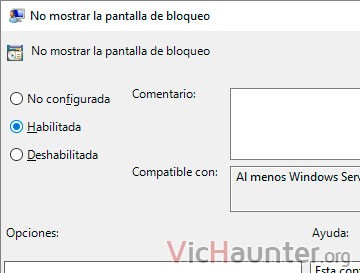Desde que la interfaz de Windows en su nueva versión 8 se orientó más a dispositivos portátiles que a ordenadores y equipos sobremesa, muchos son los cambios hacia la era táctil que han aparecido. Uno de ellos y bastante incómodo es la pantalla de bloqueo, así que vamos a ver como quitar la pantalla de bloqueo en windows 10.
Esta pantalla de bloqueo no es otra cosa que la primera pantalla que aparece al arrancar o después de salir de suspensión o hibernación en nuestro sistema. Esa pantalla de colorines que hace que muchos se confundan realizando con el ratón la acción de deslizar cuando con un simple click es suficiente, pero es eso, otro incómodo e innecesario click cuando lo que quieres es que tu equipo esté funcionando lo antes posible.
Para agilizar todo el proceso de inicio sabemos que siempre nos aparece el menú de tiles de windows cada vez que iniciamos el sistema, pero podemos ver como arrancar windows 8.1 directamente al escritorio y así ahorrarnos todos estos pasos en cada inicio.
Como desactivar la pantalla de bloquedo en Windows 10
Para ello vamos a tener que modificar algunas cosas en el registro de windows, pero tranquilos, no es algo difícil y siempre y cuando no toquemos nada que no comentemos en el tuto o en el vídeo no va a pasar nada.
Veamos entonces como se hace, partiendo de que hayamos arrancado nuestro windows y estemos ya o bien en el menú inicio o en el escritorio:
- Ejecutar msconfig
Tendremos que arrancar el editor de registro y para ello hay dos formas, o bien le damos a la tecla windows+r (que abre el diálogo de ejecutar) y luego escribimos regedit y le damos a ejecutar, o entramos en el nuevo menú de inicio y escribimos regedit y lo ejecutamos. Nos pedirá posiblemente permisos de administrador así que se los concederemos. - Crear la key
Vamos a acceder a la siguiente rutaHKEY_LOCAL_MACHINESOFTWAREPoliciesMicrosoftWindows
y en ella haremos click derecho sobre la carpeta de windows en la rama de la izquierda y le daremos a nueva > llave (o new > key).
Esta nueva carpeta que nos aparecerá en la rama de la izquierda bajo la carpeta windows la llamaremos «Personalization» (sin comillas).
- Crear un valor DWORD
Ahora abriremos la carpeta que acabamos de crear, y le daremos con el botón derecho en cualquier parte de la ventana de la derecha y haremos nuevo> valor DWORD (o new > DWORD value). Este valor lo llamaremos «NoLockScreen» (sin comillas) - Editar el valor
Haremos doble click sobre el valor que acabamos de editar y cambiaremos el 0 por un 1, teniendo seleccionado Hexadecimal en la ventanita del cambio de valor.
Desde este momento veremos que deja de aparecernos la molesta pantalla de bloqueo que sale siempre que iniciamos nuestro sistema. Si por lo que quiera que sea te apetece que vuelva a aparecer esta pantalla simplemente debes cambiar el valor de nuevo por un 0 y reiniciar.
Video de como quitar la pantalla de bloqueo en windows 8.1
Método alternativo para deshabilitar pantalla de bloqueo en Windows 10 y 8
En caso de que no te funcione el método anterior, puedes probar a modificar las políticas de grupo de la pantalla de bloqueo. Para esto vas a tener que darle a la tecla windows y escribir gpedit. Abre las directivas de grupo.
En la siguiente ventana navega hasta Personalización:
Configuración del equipo >
Plantillas administrativas >
Panel de control >
PersonalizaciónY ahí a la derecha haz doble click sobre No mostrar la pantalla de bloqueo. En la nueva ventana que te aparecerá simplemente selecciona habilitada, y dale a aceptar.
Normalmente no es necesario reiniciar, pero si ves que los cambios no han funcionado puedes reiniciar el equipo y no debería volver a aparecerte.
Si estás teniendo algún problema puedes dejar un comentario y te echo una mano.