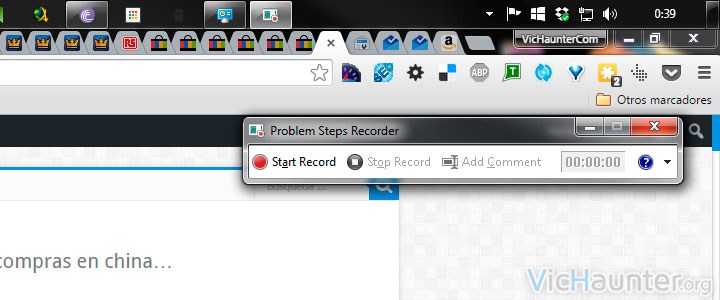Todos conocemos los tutoriales que hay por la web en los cuales el usuario realiza un proceso en su ordenador y nosotros lo observamos mediante impresiones de pantalla que les parece haber tomado horas hacerlo pero no es así. Mostrándonos el proceso de una manera mucho más sencilla que leer instrucciones, es decir, vemos lo que el usuario hace en su computadora. Para esto existe una inmensidad de programas pero en esta ocasión aprovecharemos una herramienta exclusiva de Windows 8 y 10 que nos facilitará este proceso sin la necesidad de descargar un programa especial para esto.
Quiero remarcar que este método no nos servirá para grabar la pantalla y luego poder subirla a YouTube ni nada por el estilo, sino que nos facilitará la grabación de ciertas acciones que desencadenen algún tipo de error en el sistema, para luego poder enviarlas al servicio técnico de Microsoft como un reporte de problemas, de forma que pueda ser analizado por los técnicos y solucionado el problema para futuras versiones y actualizaciones.
Para eso seguiremos una serie de pasos realmente sencillos para cualquier usuario.
- Abrimos los accesos o para más fácil, botón de Windows + r.
- Escribimos psr y le damos a intro. Aparecerá una opción llamada Grabación de acciones de usuario o problem steps recorder (si también lo deseas puedes dar a la tecla windows y teclear Grabación de acciones de usuario).
- Nos aparecen cuatro botones en esta ventana; Iniciar grabación; Detener grabación; Agregar comentario; Ayuda (El círculo azul con un signo de interrogación). Damos clic en iniciar grabación.
- Todo lo que estemos haciendo se grabará, paso por paso, cuando hayas terminado la acción presionas Detener Grabación. Recuerda que absolutamente todo lo que hagas quedará registrado, por esto mismo debes cuidar el contenido que muestres, es decir, cuidar de no mostrar contraseñas o contenido de uso personal ya que las personas que vean tu grabación pueden verlo y hacer abuso de la privacidad.
- Cundo se detenga la grabación automáticamente aparece la ventana de Guardar como, le ponemos el nombre a la grabación y esta se guarda como archivo .zip.
Realmente son pasos muy sencillos. Quizás te preguntes por qué no es mejor un video, la respuesta está en que esta herramienta se hizo pensando en el reporte de errores (psr significa problems step recorder). Aunque no lo crean esto es de mucha ayuda ya que no siempre sabemos expresar vía telefónica nuestros problemas al soporte en línea y como ya mencioné, esta herramienta registra todo, clics, texto, movimiento.
Es una herramienta muy sencilla pero también tiene la opción de Agregar un comentario, esto para resaltar algún problema en particular que se muestre en nuestra pantalla. También explicaremos cómo hacer esto.
- Siguiendo los mismos pasos que en las instrucciones anteriores hasta el punto 4, ya que necesitamos estar grabando para comentar. Damos clic en Agregar comentario.
- Utilizando el cursor marcamos el área que deseemos resaltar.
- Escribimos el comentario en el recuadro de texto de la ventana Resaltar área y comentar.
- Y eso es todo, de igual manera finalizamos la grabación cuando deseemos.
Usando esta herramienta puedes enviar tu archivo .zip a soporte técnico y de esta manera te ayudarán de una manera más rápida y fácil a solucionar tu problema. Si abrimos el zip veremos que aparecerá una rchivo .mht que podemos abrir con el navegador, y mostrará una serie de capturas e información que se ha generado mientras realizábamos la grabación.
¿Has usado esta herramienta alguna vez?