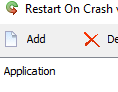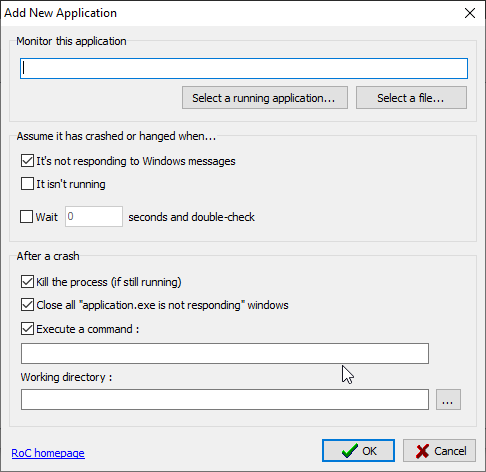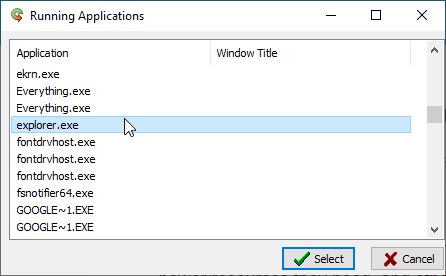Windows 10 ha mejorado bastante la estabilidad del sistema desde sus versiones anteriores. Aun así, a veces, algunas aplicaciones fallan y se congelan o cierran. Para estos casos ¿no sería ideal saber cómo abrir automáticamente aplicaciones cerradas en Windows 10?
Las apps en W10 pueden cerrarse por varios motivos. Desde que se congelan o dan error por falta de recursos, hasta motivos varios que no se sabe de donde salen. Incluso un cierre accidental u otra aplicación podría cerrar esa que siempre quieres tener abierta.
Reiniciar automáticamente programas cerrados o crasheados en Windows 10
Me ha parecido interesante esta herramienta, porque no siempre tiene que ser porque la aplicación falle. Hay algunas que se mantienen abiertas durante cierto tiempo, y luego tienes que volver a abrirlas, o incluso que son versiones beta inestables, pero deben estar abiertas siempre por motivos de pruebas.
Precisamente para todos estos casos, vamos a echar mano de Restart on Crash. Puedes descargar esta pequeña utilidad en su página oficial, y que no te engañe el diseño noventero, es compatible con Windows 10.
Una vez descargada, tendrás un archivo zip que puedes descomprimir en cualquier carpeta. Mejor si lo pones en una carpeta aparte, por la configuración que pueda generar.
Cómo configurar aplicaciones para reiniciarse automáticamente
Una vez descomprimido, bastará con ejecutarlo para que se cargue en la bandeja del sistema. Te saldrá una ventana en la que hay una lista vacía, donde irán las aplicaciones que hayas configurado para reiniciarse solas.
Lo primero es darle al botón Add, y te saldrá otra ventana.
Es mucho más cómdo si tienes la aplicación que quieres monitorizar abierta, puesto que puedes elegirla directamente en la lista de programas abiertos, por lo que si no está abierta aún ejecútala, sino te tocará buscar el ejecutable.
Dale a Select a running application.
Verás la lista completa con todos los programas que tienes abiertos. Ojo, puesto que algunos como Chrome tienen un servicio por cada pestaña, plugin, etc, pero la ruta apuntará al ejecutable.
Una vez la tengas marcada, solo tienes que pulsar en Select y se rellenará la ruta completa al ejecutable del programa y puedes configurar los otros parámetros.
Hay dos muy útiles:
- Kill the process: que cerrará la aplicación si tras bloquearse no se ha cerrado automáticamente.
- Close all “application.exe is not responding”: que cierra el cuadro de diálogo que suele aparecer cuando una aplicación se bloquea.
Después de esto está la parte de ejecutar un comando, que es la aplicación que tiene que abrir. Aquí lo normal es que pongas la misma ruta con los comandos necesarios, o incluso podrías abrir otra aplicación si la que has elegido se cierra inesperadamente.
Desde mi punto de vista, no solo vale para no tener que andar volviendo a abrir una aplicación concreta si falla, sino que puede ser muy útil para instalaciones headless, o equipos a los que no se tiene acceso y deben mantener servicios en marcha, como minando, o servidores de utilidades múltiples.
Aun así, si se te está cerrando algún programa siempre igual te puedo echar un cable a averiguar el por qué y solucionarlo, solo dímelo en los comentarios.
¿Se te cierra alguna aplicación con error normalmente? ¿Cual? Comenta y comparte