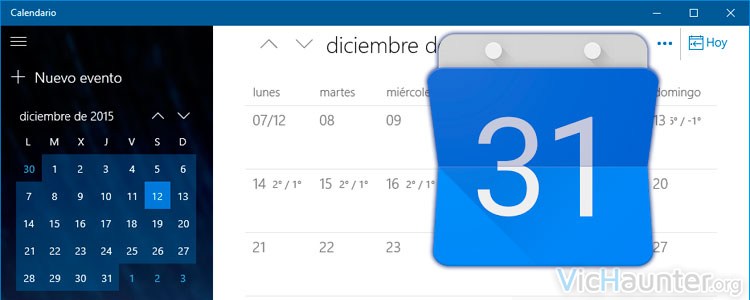Desde la llegada del menú de baldosas de Windows 8.1, y con el lanzamiento de Windows 10, el mundo de las apps se ha popularizado bastante en el sistema operativo de Microsoft. Ahora tenemos una Store accesible directamente desde Windows para poder instalar aplicaciones con un solo click.Pero, ¿qué pasa si no somos asiduos usuarios de los servicios de Microsoft, pero sí que nos gustaría utilizar sus aplicaciones? En este tuto vamos a ver cómo usar Google Calendar con Windows Calendar.
Esto nos trae algunas ventajas, por ejemplo si nuestro teléfono lleva android y solemos usar Google Calendar, nos ayudará a integrarlo con nuestro pc o portátil que tenga Windows 10 y así recibir las mismas alertas, además de poder modificar, agregar eventos, etc.
Cómo gestionar Google Calendar en la aplicación de calendario de Windows 10
Esto es relativamente sencillo y simplemente tendremos que sincronizar nuestra cuenta. Windows Calendar es algo que está presente de forma predeterminada, así que si no lo has desinstalado bastará con que abras el menú de inicio y escribas calendario, o le des en la baldosa que marca la fecha.

Una vez tenemos la aplicación en pantalla, nos fijaremos en la columna izquieda donde nos aparece el calendario en miniatura con la lista, y debajo veremos una rueda dentada, haremos click en ella.

Nos aparecerá un menú a la derecha de la ventana, y nos iremos a Cuentas. En este submenú le daremos a agregar cuenta y nos aparecerá una ventana con una serie de opciones, elegiremos Google.

En la siguiente ventana que nos aparecerá seguiremos los pasos como cuando conectamos la cuenta de google en el navegador, email, contraseña y luego el OTP, recuerda que puedes utilizar contraseña de aplicación si prefieres no poner la de acceso a la cuenta.



Una vez le demos a permitir, veremos que nos indica que todo está correcto, le daremos a listo y veremos que nos aparece una nueva sección en la barra lateral sobre la que podremos escoger qué calendarios mostrar.
Para añadir eventos a Google calendar será tan sencillo como indicar en qué calendario queremos crearlo cada vez que le demos a nuevo evento.

Tan pronto le demos a guardar, veremos como nos aparecerá en nuestro smartphone, la web, o cualquier otro dispositivo que tengamos sincronizado. La aplicación se sincroniza cada cierto tiempo para descargar las novedades, por lo que podremos entrar en la configuración de esta cuenta y modificar la frecuencia con la que queremos que revise nuevos eventos.
¿Usas Google calendar? ¿Como libreta de apuntes o como un calendario de verdad?