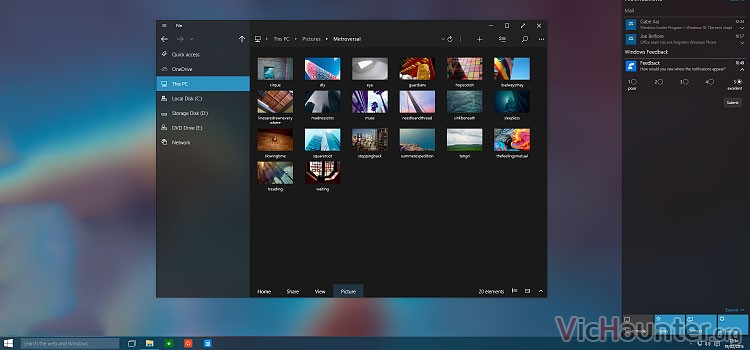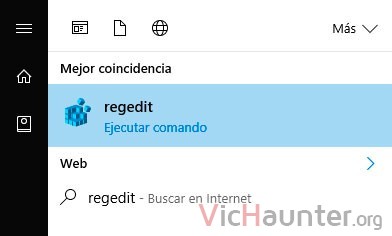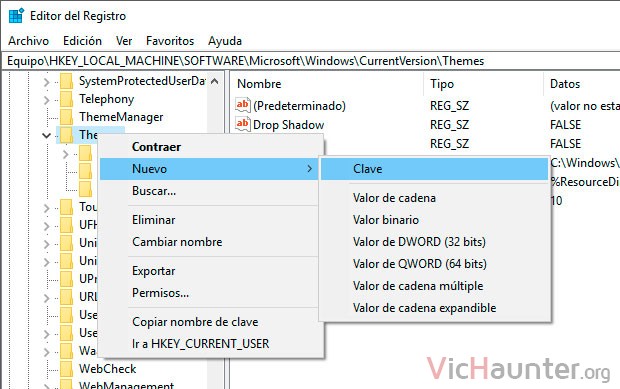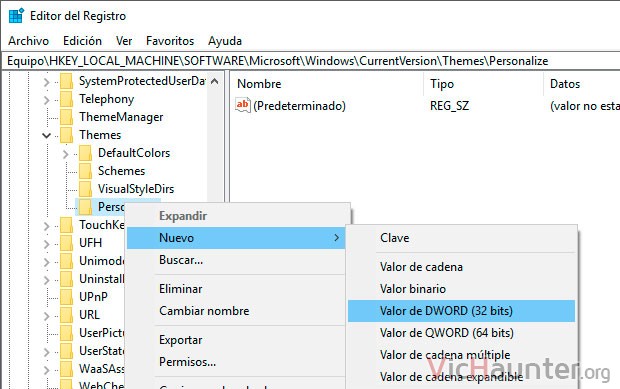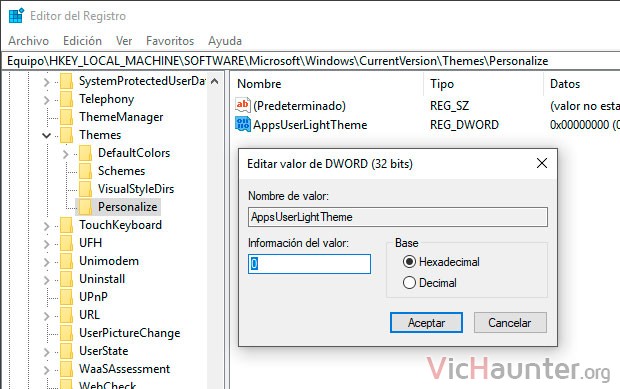Seamos sinceros, si estás aquí es porque quieres pasarte al lado oscuro. Pero ojo, que estoy hablando de cómo poner el tema oscuro en windows 10, no de que te alíes con los Sith!
Si eres de los que prefieren que las ventanas y resto de estilos del sistema operativo sean oscuros vas a tener que jugar un poco con el registro. Desde aquí el tocar algo que no debas o modificar incorrectamente alguna clave puede hacer que el sistema no te arranque, así que hazlo bajo tu propia responsabilidad (pero si pasa algo o tienes algún problema deja un comentario que te echo un cable).
Cómo cambiar al tema oscuro en Windows 10
Puede ser por mil razones, entre ellas que siempre tengas la luz apagada, o los ojos muy sensibles. Que sea por este tipo de razones por lo que quieres todo negro, ya que una pantalla con colores oscuros no ahorra prácticamente nada de energía a no ser que sea AMOLED.
Bueno, pongámonos en materia. Lo primero será abrir la ventana del registro. Para eso, tecla de Windows, escribe regedit y dale a intro. Recuerda que tienes que ser usuario con privilegios para poder editarlo.
Una vez ahí navega hasta la clave siguiente:
HKEY_LOCAL_MACHINE\SOFTWARE\Microsoft\Windows\CurrentVersion\Themes
Haz click derecho sobre la carpeta Themes y dale a crear nueva clave (carpeta), con el nombre Personalize.
Una vez sobre ella, debes crear la clave DWORD de 32-bits con el nombre AppsUserLightTheme y darle un valor de 0.
Venga que aún no hemos terminado. Ahora ve hasta esta otr aclave:
HKEY_CURRENT_USER\SOFTWARE\Microsoft\Windows\CurrentVersion\Themes
Más de lo mismo, crea la carpeta Personalize dentro de Themes, y luego una clave dword32 AppsUserLightTheme con valor 0.
Una vez hayas terminado, a diferencia de otros procesos, no debería ser necesario reiniciar el equipo. Sin embargo vas a tener que irte al menú inicio y cerrar la sesión de usuario, por completo, y luego volver a loguearte.
A partir de ahí cuando abras ventanas y demás verás que ahora son oscuras en lugar de blancas, mucho más relajadas para los ojos, aunque te tiene que gustar este modo.
Cómo volver al tema claro de Windows 10
Para volver a tenerlo todo blanco, bastará con que sigas los pasos de antes, pero en lugar de valor 0 darle valor 1 a los dword. También puedes directamente eliminar las carpetas Personalize creadas si no tienes nada más dentro.
Cualquiera de estas dos cosas hará que vuelva a ser claro al hacer login de nuevo.
¿Usas la versión de windows 10 light o dark? ¿Por qué la prefieres? Comenta y comparte.