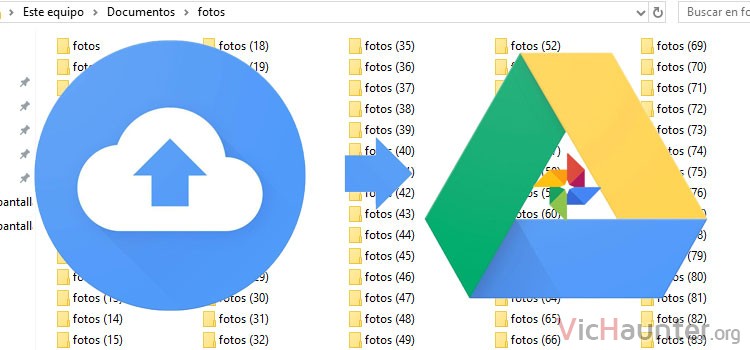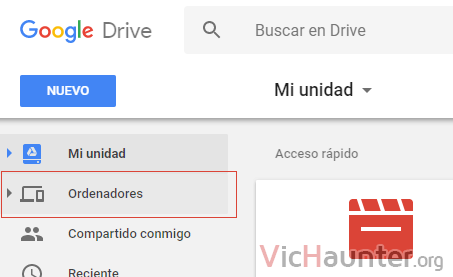Que hacemos miles de fotos hoy en día es algo que no podemos negar. El problema, es que para muchos siempre ha sido así, sobretodo desde que aparecieron las cámaras digitales. Te voy a enseñar cómo subir todas tus fotos a google drive sin que ocupen espacio y además no perder la estructura de carpetas.
En todos estos años, es bastante normal que hayas acabado teniendo copias como yo, de una carpeta con fotos, con cientos de subcarpetas con fechas y nombres para así organizar todas tus fotos.
¿Por qué no usar Google Photos para sincronizar?
Cuando apareció Google Fotos ofreciendo espacio ilimitado, yo también empecé a subirlas todas, y ha sido una odisea el mantenerlas organizadas. Esto se debe a que GPhotos está pensado para hacer álbumes y pases de diapositivas, pero no organizar los archivos en sí que pierden cualquier estructura.
Al final, puedes configurar drive para que te muestre todas las fotos de Google Photos, pero la sorpresa es que ni siquiera si creas álbunes en GP vas a ver otra cosa en drive que no sea carpetas con el año, y miles de fotos dentro de cada una de ellas.
Así es prácticamente imposible encontrar nada de lo que tengas guardado, cualquier recuerdo, y por mucho que hayan mejorado la búsqueda de Google photos a día de hoy me sigue pareciendo un sistema muy desorganizado y que muchas veces no me permite encontrar las fotos que busco.
Cómo guardar todas tus fotos en drive con las carpetas que tienes sin que ocupen espacio
Por suerte, parece que los de Google se han dado cuenta, y ya permiten una sincronización de tus archivos de drive, pero con las ventajas del almacenamiento ilimitado para fotos de hasta 16MP y vídeos FullHD de hasta 10GB. Eso sí, todo lo que esté por encima de esto se comprimirá en drive para adaptarse a estas limitaciones (las fotos, los vídeos simplemente no te deja subirlos o te ocupan espacio).
Lo bueno, como comentaba, es que si tienes una estructura con cientos de carpetas, de esta forma la vas a mantener, haciendo que todas tus fotos sigan organizadas. Es más, una vez subidas en Drive por este método, puedes cambiarlas entre carpetas y seguirán sin ocupar nada.
Además, también puedes activar una opción para que todas estas fotos que subas aparezcan en Google Photos, y si te gusta usarlo puedas seguir haciéndolo sin problema con todo lo que sincronices.
Bueno, no me enrollo más y vamos al tema.
Cómo instalar y configurar Backup and Sync de Google en tu pc para guardar fotos
Lo primero va a ser que te pases por la página oficial de la descarga de Google, puedes bajar google sync backup desde aquí. Una vez lo tengas, la instalación es como cualquier otra (aunque te hará falta internet, pues se baja solo el instalador online).
Sigue los pasos y cuando termine empezará la configuración. Voy a dar por supuesto en todo el proceso que ya tienes tu cuenta de google, y que por supuesto te acuerdas de la contraseña. Sino puedes recuperar la contraseña de tu cuenta de google de varias maneras en el mismo formulario de login.
Una vez instalado, te aparecerá el sincronizador en la zona del reloj de windows 10. Debería mostrarte el tour y las opciones en pantalla para poder empezar a sincronizar.
Cómo guardar todas tus carpetas de fotos en Drive sin ocupar nada
Bien, la configuración que te interesa va a ser la que te permite ir metiendo todas las fotos y vídeos, sin ocupar nada de espacio en Drive (recuerda que el tamaño de 15GB gratis se comparte entre todos los servicios de Google).
De esta forma, cada vez que conectes un pendrive, tarjeta de memoria, o unidad externa, también te dará la opción para importarlo todo, aunque te recomiendo que mejor te lo vayas metiendo por carpetas en la que estés sincronizando.
Abre la aplicación que se acaba de instalar con un doble click en el icono de la zona del reloj, o escribiendo sync en el menú inicio. Como es la primera vez que la abres te va a salir el asistente (si no es así dale a los trespuntitos y configuración en la ventana que te salga desde la zona del reloj).
El primer paso por supuesto va a ser el de iniciar sesión con la cuenta que quieras sincronizar para subir las fotos.
Una vez conectados, la siguiente pantalla va a ser la de enviar los archivos, por suerte la sincronización de subida y la de bajada son independientes, por lo que puedes optar por simplemente subir fotos sin que se descargue nada.
Deselecciona todas las carpetas de la zona superior, y créate una donde quieras, luego dale a elegir carpeta y selecciónala. Verás que cuando le des a aceptar te aparecerá en la lista.
Lo siguiente es que pongas las opciones Alta calidad y Subir fotos y vídeos a Google Fotos (esta última solo si quieres usar gphotos).
La alta calidad hará que las fotos de más de 16MP sean reescaladas y comprimidas a 16MP. También se recomprimen todos los demás archivos sin cambiar la resolución con métodos lossless, es decir, que ocuparán menos pero no es apreciable al ojo humano, así que también las copias de seguridad que luego te hagas serán más pequeñas.
Una vez lo tengas dale a siguiente. En este caso no queremos sincronizar nada hacia abajo desde GDrive, así que desactivamos la opción y le das a terminar.
A partir de aquí, es tan simple como soltar toda la estructura de carpetas que tengas con fotos dentro de la carpeta que has creado/elegido, y a partir de ahí se empezarán a subir al momento, no como pasaba con google fotos que tenía que calcular los hash de los archivos.
Una vez subidas empezarán a aparecerte en la web de Google Drive en la pestaña de Ordenadores, donde las podrás coger y mover a la carpeta que mejor te convenga una vez subidas.
Cuando las hayas movido a otra carpeta dentro de tu Drive, puedes eliminarlas del pc sin riesgo a perderlas, pues ya formarán parte de los archivos de GD. De todas formas, en las opciones del sincronizador puedes poner que se eliminen en tu pc cuando se quitan de la carpeta remota, así que cuando las muevas a drive desaparecerán directamente de tu pc.
Cosas buenas y malas de Google Sync Backup
Te permite guardar todas las fotos con una calidad lo bastante buena, sin ocupar espacio en la nube, y lo mejor es que te mantiene la estructura de carpetas que tengas en tu pc.
Puedes elegir la carpeta que quieras sincronizar, es decir, si no quieres subir mas que las cosas de una sola carpeta no te obliga a que sea una en concreto, además puedes añadir todas las que quieras. Recuerda que los documentos de texto también se convierten a gDocs y no ocupan nada.
Te permite mostrar todas las fotos que subas también en Google Photos, de forma que puedas seguir usando sus funciones de búsqueda si te es más cómodo en el móvil.
Por desgracia solo puedes conectar una cuenta a la vez, por lo que métodos de copia de seguridad como el que uso yo de doble cuenta no se pueden hacer. Se trata de tener una cuenta para fotos, y luego otra cuenta donde compartes todas esas fotos con permiso de solo lectura para descargarlas en otros equipos y mantenerlas sincronizadas.
No se puede hacer que las fotos se suban directamente a una carpeta de Drive, te tocará siempre moverlas desde la sección Ordenadores, a la carpeta segura dentro de la nube donde tengas todos los archivos.
¿Usaba el método viejo para sincronizar? ¿Tienes más de una copia de tus fotos y vídeos? Comenta y comparte