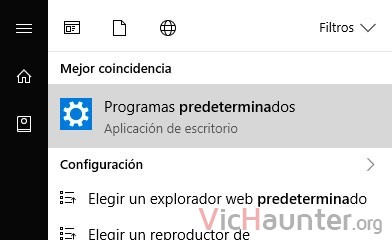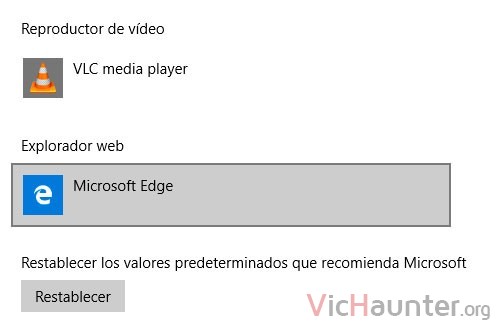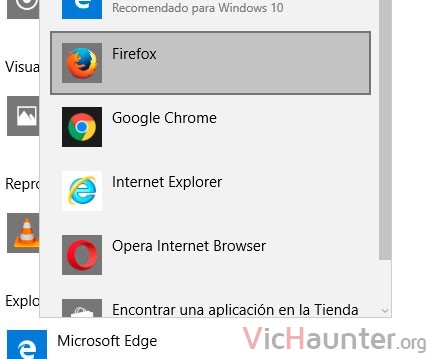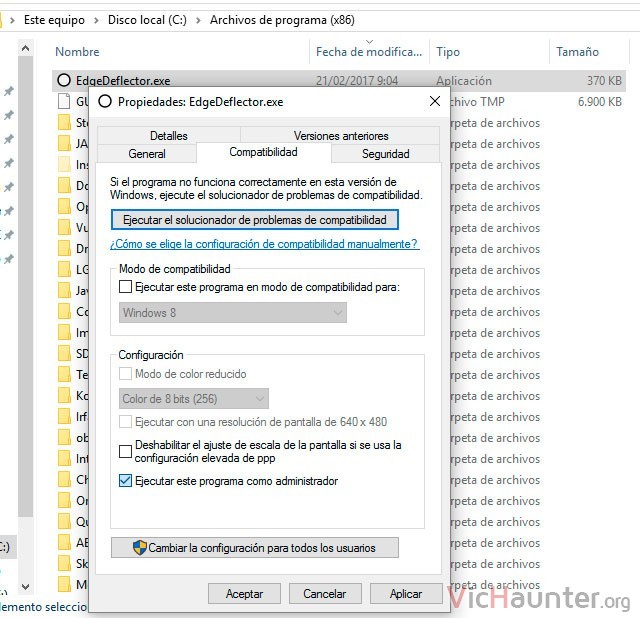Cada compañía tiene sus propios intereses. Igual que Google limita ciertas cosas en Android y Chrome, Microsoft lo hace en Windows con su asistente personal y navegador. Si no te gusta Edge verás que fácil es algo como configurar Cortana para Chrome o Firefox.
Microsoft no es precisamente uno de los que sean famosos por dar libertad a sus usuarios en cuanto al sistema se refiere. Desde Internet Explorer y su integración total con el sistema lo venimos viendo. Ahora con el asistente personal pasa algo parecido, ya que cortana usa Edge por fuerza y no se podía cambiar… hasta ahora.
Cómo usar Cortana con Chrome o Firefox
Con Cortana se pueden hacer un montón de cosas en el sistema. Desde guardar recordatorios, hasta búsquedas web. Si eres de los míos tampoco usabas esta opción por la falta de opciones, y con EdgeDeflector esto puede cambiar.
Si bien es verdad que aún está un poco verde, pues acaba de salir y puede ser que tenga bugs. También cumple lo que promete generalmente sin dar problemas. Lo primero es acercarte a la página y descargarte el último ejecutable del repositorio de github.
Configurar el navegador predeterminado
El siguiente paso y más importante, será configurar el navegador a usar con Cortana. Para esto tendrás que convertirlo en el navegador predeterminado, y lo puedes hacer abriendo el menú inicio con la tecla de windows y escribiendo predeterminados.
Ahora baja hasta donde indica Explorador web, y si no está puesto el que quieres usar con Cortana haz click sobre él.
En el desplegable que aparece elige el que debería salir ahí. Además también te abrirá los enlaces y accesos directos a webs.
Configurar Cortana para usar tu navegador predeterminado
Ahora queda lo fácil, bastará con coger el archivo EdgeDeflector que acabas de descargar y copiarlo en la siguiente ubicacion:
C:\Archivos de programa (x86)
Haz click derecho sobre el ejecutable y en la pestaña compatibilidad selecciona ejecutar como administrador. Ahora solo queda ejecutarlo y revisar que haya funcionado.
Si aparece un mensaje de error, o el siguiente paso no funciona vuelve a ejecutarlo como administrador pero en esta otra ruta:
C:\Archivos de programa
Como se instala directamente sin dar ninguna señal de haberlo hecho, lo último es probar que está todo correcto. Simplemente abre el menú inicio y en cortana escribe cualquier búsqueda que quieras hacer en la web.
Ahora pasa lo curioso, y es que te pedirá que elijas aplicación con la que abrir la funcionalidad. En este momento eliges EdgeDeflector y luego el navegador a utilizar.
Desde aquí ya no volverás a ver las búsquedas de Cortana en Edge, siendo tu navegador predeterminado o el que hayas seleccionado luego el que se encargará de mostrarte los resultados.
¿Usas Edge? ¿Y cortana? Comenta para qué lo usas normalmnete y comparte