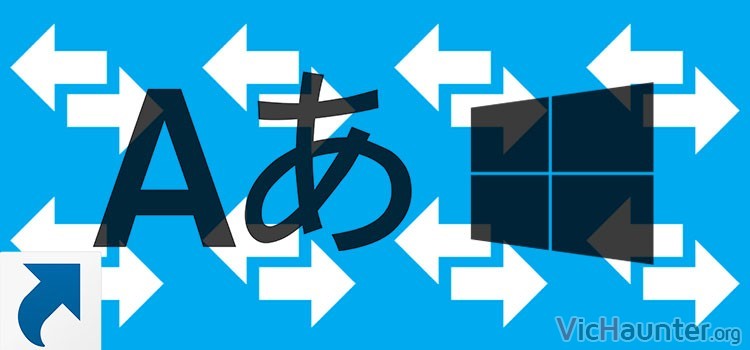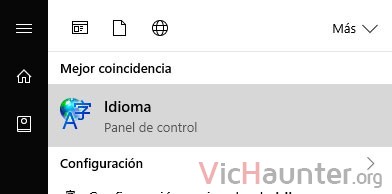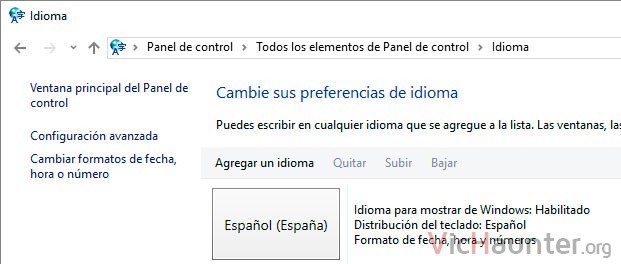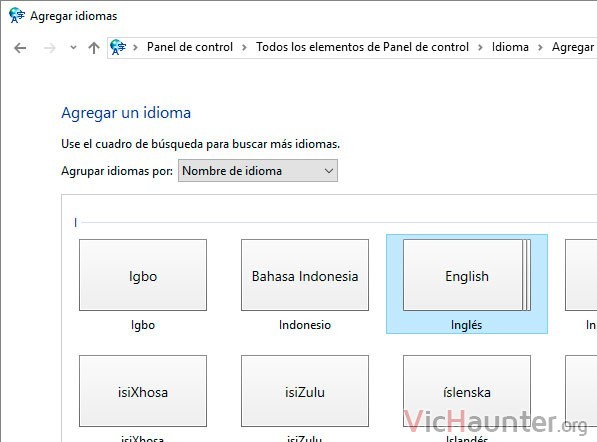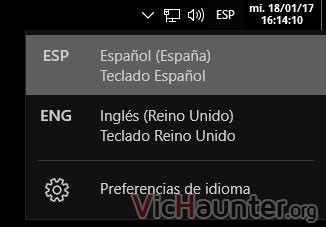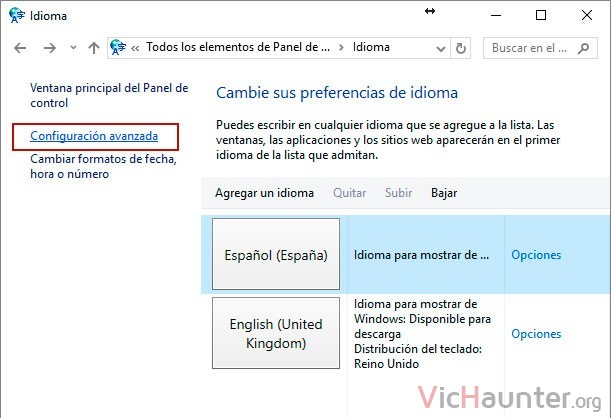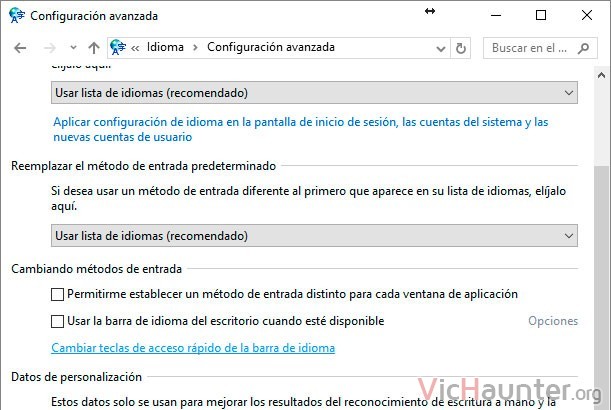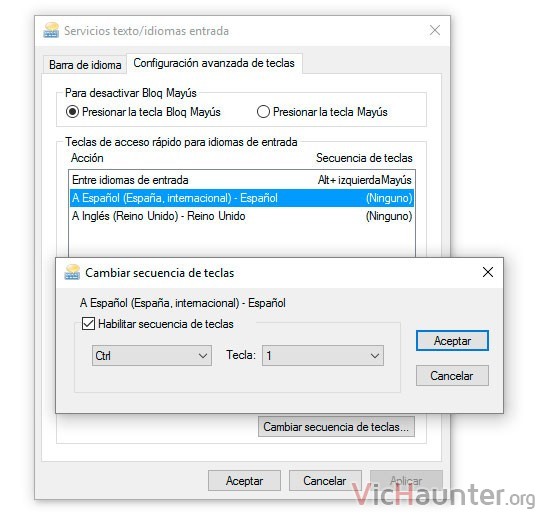Desde hace ya muchas versiones, Windows es capaz de soportar varias disposiciones de teclas. Si sueles escribir en más de un idioma, por ejemplo Español, Checo, Inglés… te irá bien saber cómo cambiar el idioma del teclado en windows 10 con combinaciones de teclas.
Si te encuentras en esta situación sabrás de buena tinta lo frustrante que puede llegar a ser tener que escribir en un idioma diferente al de tu teclado. A veces porque no eres capaz de encontrar los signos de puntuación, y otras porque algunas teclas no están en la misma posición y te toca mirar el teclado, sin que te sirva de nada.
Un claro ejemplo es el de la disposicion US, con todos los signos diferentes, o CZ que además de los símbolos, los números son letras con acentos diferentes y hay que usarlos de otra forma.
Cómo tener varios idiomas en el teclado en Windows 10
Antes de poder andar cambiando el teclado de idioma, hay que instalar los nuevos idiomas que quieres usar. Windows 10 permite de serie instalar cualquiera de ellos de manera sencilla.
Lo primero será abrir el menú inicio y escribir idioma. Saldrá un icono que tendrás que abrir.
En la nueva ventana será tan sencillo como darle a Agregar un idioma. Si necesitas quitar alguno o cambiar su configuración también lo puedes hacer desde aquí.
Ahora solo queda elegir el idioma a instalar, darle a abrir y elegir la variación. Te permite ordenarlos por nombre o sistema de escritura. Solo selecciónalo y dale a agregar. Recuerda que puedes hacerlo tantas veces como idiomas necesites.
Una vez hecho esto verás que se cierra la ventana y aparece un aviso de que se está instalando el idioma. Dale unos minutos hasta que se configure, pues dependiendo de la conexión y tu equipo puede tardar un poco.
Cómo cambiar entre idiomas con un atajo de teclado en Windows 10
Una vez tienes los idiomas instalados, en la barra de tareas junto al reloj te aparecerá un selector en el que podrás elegir qué idioma usar en cada momento. Esto está bien siempre y cuando no te importe estar quitando las manos del teclado, lo cual puede distraerte o causar molestias.
La idea principal, es que con este método puedas configurar un atajo de teclado, y con pulsar un par de teclas el idioma del teclado cambie. Esto lo hace más cómodo y rápido, pues no tienes que andar buscando iconos ni quitando las manos del teclado. Es mucho más rápido.
Para configurarlo tendrás que volver a la ventana de idioma donde se listan los que tienes instalados, y darle a la izquierda en Configuración avanzada.
Una vez ahí, en la sección de Cambiando métodos de entrada, le das a Cambiar teclas de acceso rápido de la barra de idioma.
En la nueva ventana que se abrirá podrás configurar de manera independiente todos los idiomas que tengas instalados. En el caso de tener solo dos, el cambio es sencillo, pues predeterminado viene el pulsar el alt izquierdo+shift y se alternan. Si tienes más idiomas seguramente querrás un atajo para cada uno.
Una vez los tengas configurados solo dale a aceptar y los cambios empezarán a funcionar. Fíjate que simplemente usándolos el idioma que aparece junto al reloj cambiará. Ese es tu testigo para saber qué idioma estás usando en cada momento, por lo que conviene tener la barra de tareas a la vista.
Si eres de los que la oculta es otro buen motivo para configurar por separado el atajo de teclado para cambiar el idioma en Windows 10.
¿Tienes varios idiomas en el equipo? ¿Cuales usas? Comenta y comparte.