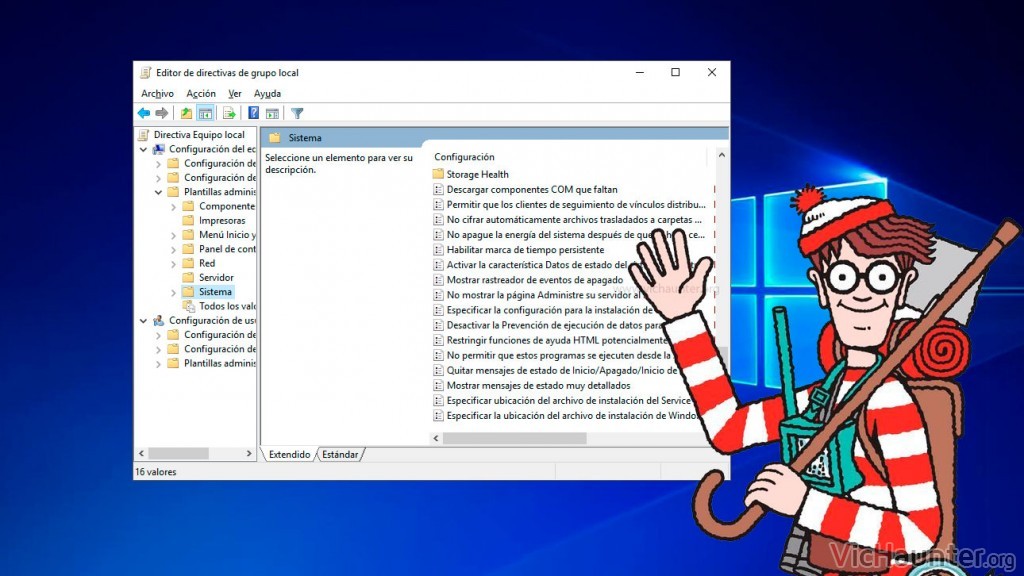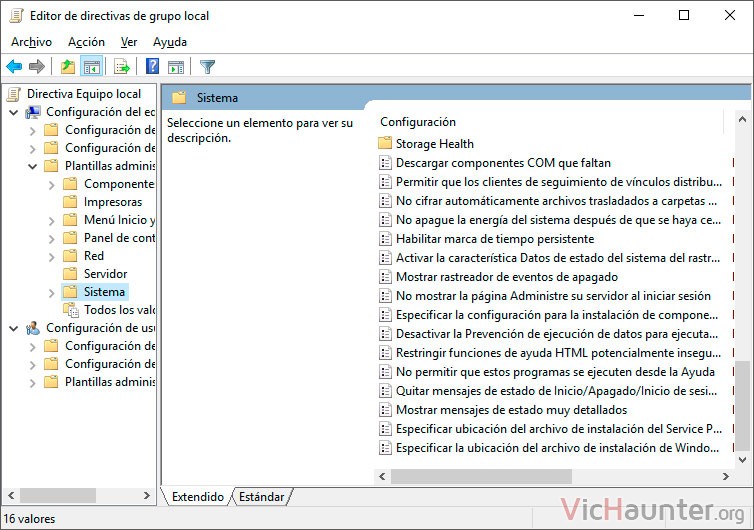La versión pro de Windows 10, al igual que pasaba con los enterprise antes, tienen una scuantas características que faltan en versiones inferiores. Por eso es necesario habilitar la politica de grupo en Windows 10 Home antes de poder usarla.
Aun siendo versiones con menos funciones, a veces, como pasa en este caso, la herramienta está ahí, pero al ser para usuarios más avanzados simplemente la ocultan y así evitan problemas por una mala praxis.
Cómo habilitar la directiva de grupo para Windows 10 Home
A lo que me refiero con mala praxis, no es otra cosa que existen usuarios que a veces se aventuran a probar cosas sin saber los problemas que puede ocasionar (también en muchos tutoriales ni se avisa, e incluso no advierten de la versión específica para la que se puede hacer).
¿En qué versiones se puede activar la directiva de grupo?
- Home o Core
- Home Basic,
- Home Premium
- Starter
- Single Language edition
Las que ya lo llevan de serie habilitado son la versión Pro (W10), Enterprise y Ultimate en versiones anteriores de Windows.
La parte buena de todo esto, es que hay un par de métodos para activarlos dependiendo de la versión y que suelen funcionar en un 99% de los casos.
Método para activar la directiva de grupo en Windows 10
Este método es solo para las versiones de Windows 10, en caso de ser un Windows anterior tienes que usar la otra forma.
Como estas versiones lo único que tienen es el paquete desactivado para que no aparezca, puedes activarlo con un comando DISM, el mismo que sirve para instalar NET Framework 3.5 si no te deja en Windows 10.
Te hará falta también un archivo .bat que te facilitará la vida a la hora de llevar a cabo el proceso:
- Instalador de directivas de grupo, mirror
- Contraseña www.vichaunter.org
Una vez lo hayas descargado y descomprimido en alguna carpeta, simplemente tienes que hacer click derecho sobre el archivo .bat y darle a ejecutar como administrador (importante para que funcione).
Se ejecutarán una serie de comandos que habilitarán las directivas de grupo en el sistema. Para que aparezcan tendrás que reiniciar el equipo una vez termine de ejecutarse el script.
Cómo activar la directiva de grupo en Windows 7, 8, 8.1 y 10
Este método no solo funciona en Windows 10, sino que lo podrás usar hasta en Windows 7 en sus versiones básicas.
En este caso la instalación es de verdad una instalación, ya que hacen falta una serie de ficheros que no estarían presentes en el sistema para hacerlo funcionar (aunque en Windows 10 sí que estén puede que según las actualizaciones aplicadas el método anterior no funcione).
Revisa más abajo si tienes que hacer alguna cosa antes de ejecutar el archivo. Hay que darle las gracias al usuario davehc de Windows 7forums y a Drudger de DA por esta utilidad.
- Descarga oficial, mirror, otro mirror
- Si pide contraseña www.vichaunter.org
En el archivo estará solo un instalador .exe que habilitará el comando gpedit.msc para poder ejecutar las directivas de grupo.
Preparativos
En este método dependiendo de tu versión de Windows tendrás que hacer alguna cosilla antes de poder ejecutarlo.
- Windows 7 64 bits: Entrar en C:\Windows\SysWOW64 y copiar las carpetas GroupPolicy, GroupPolicyUsers y archivo gpedit.msc a la carpeta C:\Windows\System32
Solucionar el Error MMC could not create the snap-in
Si te sale al ejecutar gpedit.msc, tienes que seguir estos pasos para solucionarlo:
- Ejecuta el instalador y llega hasta el últimoi paso sin darle a Terminar, déjalo abierto.
- Ahora abre la carpeta C:\Windows\Temp\gpedit
- Si tienes Windows de 32 bits, haz botón derecho en x86.bat y dale a editar, si tienes de 64 bits dale a editar a x64.bat.
- De las 6 líneas busca la que tiene esta parte: %username%:f
- Edita estas líneas para encerrarlo con comillas, algo así:
de-> icacls %WinDir%\SysWOW64\gpedit.dll /grant:r %username%:f a- > icacls %WinDir%\SysWOW64\gpedit.dll /grant:r "%username%":f
- Guarda el archivo
- Haz click derecho sobre él y dale a ejecutar como administrador.
- Ya le puedes dar a terminar y ejecutar gpedit.msc
En este segundo método no debería ser necesario reiniciar, aunque es recomendable para que todo funcione como debe.
¿Cual te ha funcionado y en qué versión de Windows? Comenta y comparte