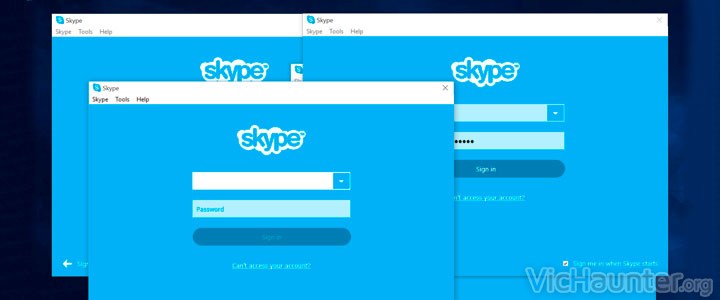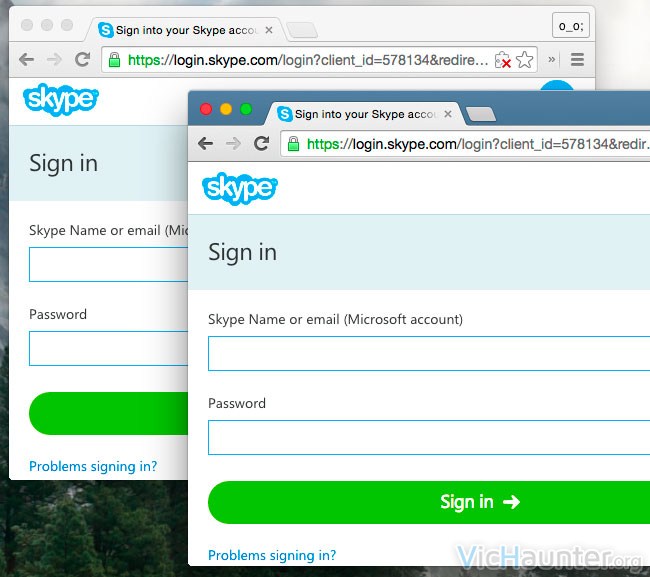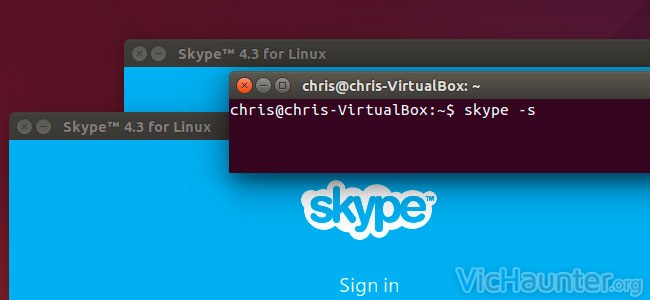Si en algún momento lo has intentado te habrás dado cuenta de que Skype no nos ofrece una forma sencilla mediante la cual conectarnos con varias cuentas a la vez, esto nos sirve sobretodo si tenemos una cuenta personal y otra de trabajo y queremos utilizarlas a la vez. Como no es una tarea sencilla me gustaría enseñarte cómo conectar varias cuentas de skype en windows, mac o linux.
Hasta el momento esto solo lo podemos hacer en equipos con uno de los sistemas operativos principales, por lo que para dispositivos portátiles como smartphones o tablets tendremos que conformarnos con usar una sola cuenta.
Varias sesiones de skype simultáneas mediante web
Desde que ha aparecido la versión web de Skype, y más con la calidad que nos ofrecen para conversaciones de vídeo o chats tanto en windows como en mac os, se ha hecho más sencillo el poder usar varias cuentas de skype a la vez.
Si ya tienes el software de microsoft instalado en tu equipo, solo necesitarás entrar en la aplicación web en web.skype.com y conectarte con la cuenta de usuario que quieras usar como secundaria en ese momento. Tan pronto hagas login aunque tengas conectada también la aplicación de escritorio estarás usando las dos a la vez.
Si además quieres usar más de dos cuentas de skype a la vez, puedes hacerlo de dos formas. La primera es con el mismo navegador abrir una ventana de incógnito, lo que te permitirá conectar una tercera cuenta, o si tienes instalados diversos navegadores puedes abrir por ejemplo dos sesiones en firefox, otras dos en chrome, también en ópera, safari, etc. En cada navegador puedes conectar una sesión en modo normal y otra en modo incógnito.
Otro modo son los perfiles de navegador, por ejemplo en chrome si te conectas con varios usuarios, cada uno tiene unos datos de navegación independientes, por lo que actuarán como navegadores separados.
Conectar varias cuentas de skype en Windows
Para ejecutar varias instancias de skype en windows directamente en la aplicación de escritorio, nos bastará con ejecutar un comando desde la ventana de ejecución. Para ello le daremos a la tecla Windows+R y en la ventana que nos aparezca pondremos lo siguiente dependiendo de la arquitectura de nuestro equipo:
Para 64 bits
"C:\Program Files (x86)\Skype\Phone\Skype.exe" /secondary
Para 32 bits
"C:\Program Files\Skype\Phone\Skype.exe" /secondary
Con este método puedes ejecutar tantas instancias de skype como te sea necesario y cada una tendrá un icono independiente en la barra de inicio, por lo que serán fácilmente identificables. Con este techtrick puedes abrir ventanas de skype ilimitadas y puedes incluso crearte un acceso directo en el escritorio para que sea un simple doble click.
Si tienes el sistema operativo en otro idioma que no sea inglés tranquilo, ya que por lo general windows interpreta la ruta de archivos de programa mediante enlaces simbólicos, por lo que te debería funcionar.
Conectar varias cuentas de skype en Mac OS X
Igual que en windows, skype tampoco nos lo pone accesible en Mac a la hora de usar varias cuentas, por lo que podemos ejecutar unos comandos desde consola para conseguir el mismo efecto que en el sistema de Microsoft.
Una forma sería ejecutando skype bajo diferentes cuentas de usuario del sistema, pero es mucho más limpio si lo hacemos sobre un mismo usuario, para esto deberemos ejecutar una ventana de terminal y luego poner el siguiente comando
open -na /Applications/Skype.app --args -DataPath /Users/$(whoami)/Library/Application\ Support/Skype2
Si queremos abrir más cuentas, simplemente tendremos que cambiar el último número de Skype2, por Skype3, Skype4, y así sucesivamente dependiendo de las cuentas que necesitemos.
Ejecutar varios skype en Linux
También en Linux podemos acceder a una ventana «secundaria» de Skype, de forma que simplemente con abrir un terminal (alt+f2) y ejecutar uno de los siguientes comandos será suficiente:
skype -s skype -secondary
Solo es necesario ejecutar uno de ellos, por lo que por su sencillez no será necesario ni siquiera que memorizemos difíciles comandos ni nos hagamos un acceso directo.
Si conoces más formas de ejecutar varias instancias de skype u otros programas en cualquier plataforma por favor deja un comentario.