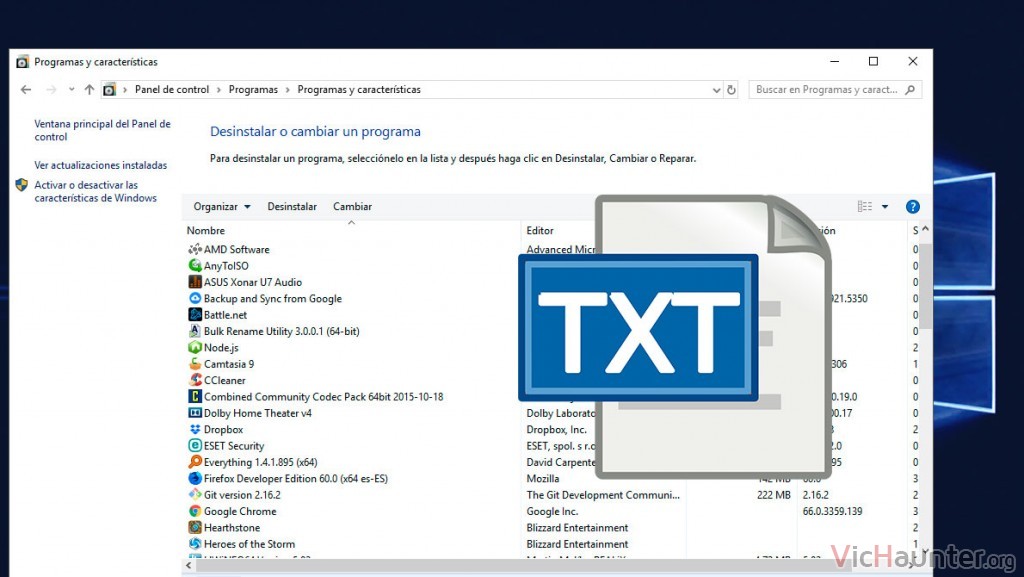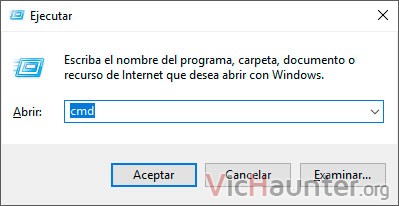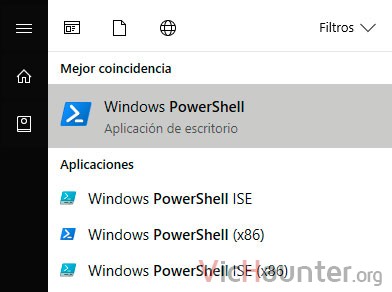Los ordenadores ya son como los móviles. Cada vez hay más y más programas, y con la llegada de las apps el crecimiento es exponencial. El problema llega cuando instalas aplicaciones sin control y necesitas saber cómo crear un listado de todos los programas en un archivo de texto.
Hasta ahora era una tarea un poco difícil, y también podías simplemente ir al menú de desinstalar programas y mirarlo ahí o guardar unas capturas.
Cómo hacer una lista de los programas instalados en Windows 10
¿Y para qué te puede servir? Si estás aquí seguro que me puedes dejar en un comentario por qué necesitas una lista, pero imagínate varios casos.
Si vas a formatear o instalar otro equipo y quieres poner todo lo que tenías antes. En caso de que te estés quedando sin sitio y vayas a desinstalar programas que no usas, pero que quieres volver a instalar en el futuro.
Incluso para poder compartir los programas que usas, ya que hoy en día está tan de moda, o simplemente porque algún amigo te ha preguntado y te da pereza hacerlo a mano.
Cómo exportar la lista de programas instalados desde la consola de comandos
Si hay algo que es muy potente, pero que al no ser la terminal de linux siempre se tiene a menospreciar, es la consola de comandos de Windows. En este caso usando una funcionalidad de serie mediante Powershell, pero con un simple comando.
Lo primero es abrirla pulsando win+r y luego escribiendo cmd > aceptar.
Una vez la tengas abierta, bastará con seguir dos pasos. El primero es ejecutar este comando:
wmic
Lo que pondrá la consola en modo wmic y te faltará que pegues y ejecutes el siguiente comando eligiendo la ruta donde quieras que se guarde la lista, por ejemplo yo dejo la carpeta documentos, pero puedes reemplazar C:\Users\vi…. por la ruta que quieras
/output:C:\Users\vicha\Documents\programas_instalados.txt product get name,version
Dale un poco de tiempo, pues puede tardar unos cuantos segundos que parece que se ha quedado colgado, pero cuando termina aparecerá el archivo especificado en la carpeta que toca.
Cómo exportar la lista de programas instalados con PowerShell
Lo mismo puedes hacer desde el PowerShell que Microsoft añadió a Windows hace unas versiones. Para abrirlo simplemente haz click derecho en el botón del menú inicio y dale a Windows powershell, o pulsa la tecla windows y escribe powershell.
Ahora solo queda que pongas el siguiente comando (recuerda cambiar la ruta por la tuya), y darle al intro para que se ponga a trabajar y genere la lista de programas.
Get-ItemProperty HKLM:\Software\Wow6432Node\Microsoft\Windows\CurrentVersion\Uninstall\* | Select-Object DisplayName, DisplayVersion, Publisher, InstallDate | Format-Table –AutoSize > C:\Users\vicha\Documents\programas_instalados.txt
En este caso la lista lleva el nombre, la versión y el desarrollador del programa.
Cómo exportar la lista de programas instalados con otros programas
También hay aplicaciones de terceros, que es bastante posible que tengas instaladas, que también te permiten guardar una lista de programas.
En este caso CCleaner es el que nos va a sacar del lío si no te vale con los otros dos métodos, o simplemente no quieres andar con comandos. Voy a suponer que lo tienes instalado, así que una vez abierto dale a Herramientas (tools).
Ahí verás abajo a la derecha un botón que marca Guardar como archivo de texto (el azul save to text file). Haz click y te preguntará donde y con qué nombre guardarlo.
En este caso, la lista está delimitada por tabuladores, y si la abres con el bloc de notas va a ser un mezcladillo de texto por todos lados. Lo mejor es que si lo tienes instalado uses Excel (da igual de qué suite), o SpreadSheet de Google para abrirlo.
Esto hará que las tabulaciones se conviertan en saltos de línea, y lo verás por columnas. Si tienes alguna duda en este proceso o en alguno de los anteriores no te olvides de dejar tu pregunta.
¿Para qué vas a exportar tus programas instalados? Comenta y comparte.