Con todo el revuelo que está montando la nueva versión de windows no somos pocos los que nos hemos aventurado a descargar las isos oficiales para probarla, pero ¿Qué pasa si no tengo dvds o simplemente no quiero gastar uno?, fácil te enseño como arrancar la iso de windows 10 desde usb.
Lo primero que tienes que saber es que necesitarás un usb, pero si vas a instalar la versión de 32 bits tendrá que ser un usb de 4GB y si es la de 64 bits te hará falta uno de 8GB (hablo de tamaño mínimo, si tienes uno más grande igual te vale). Y antes de llevar a cabo el proceso deberás guardar en tu disco duro o en otro dispositivo toda la información ya que será eliminada de forma permanente.
El proceso es bastante sencillo y consta de dos simples pasos, además nos puede servir para hacer instalable desde usb cualquier otra versión de windows como XP, ¿Vista?, 7 u 8.1. Lo mejor de esto es que si tenemos alguna memoria usb a la que no le demos uso (o por 6 euros que valen las de 8 Gb nos podemos hacer con una), podemos usarla como instalador y nos ahorraremos el tener que gastar DvDs e incluso poder instalar cualquier sistema en equipos que no disponen de lector si no tenemos un dvd-usb a mano.
Como pasar la iso de Windows 10 a un USB
Bien, ahora que ya nos hemos guardado todos los datos de la memoria usb que vamos a utilizar, no tendremos mas que bajarnos el programa Rufus, una pequeña aplicación que nos permitirá colocar nuestro sistema operativo en la memoria usb y hacerla autoarrancable.
También necesitaremos descargar la última versión de windows 10 desde su página oficial, como está en todos los idiomas solo tienes que escoger la versión y el idioma ideal para tu equipo. Para saber si tu sistema actual es de 32 o 64 bits haz botón derecho encima de equipo en el menú inicio y dale a propiedades. Ahí te aparecerá tu procesador y el tipo de sistema operativo que tienes.
Una vez tengamos ya la iso y el programa descargado (e instalado si no es la versión portable), procedemos a ejecutarlo y configurarlo como aparece en la imágen:
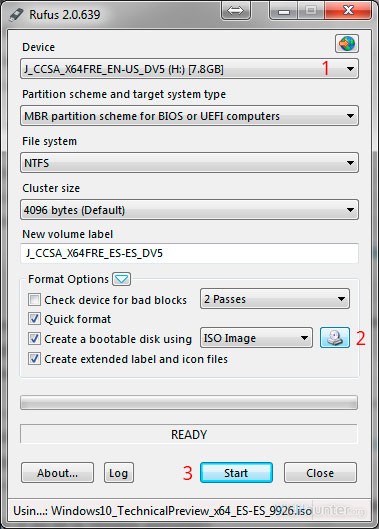
En el primer punto seleccionaremos la unidad usb que hemos introducido, si tenemos varias conectadas asegúrate de que es la correcta antes de proceder o perderás todos los datos. Si no te aparece en la lista revisa si la tienes conectada.
En el punto 2 seleccionaremos ISO Image, y le daremos al botón con el icono del disco, se nos abrirá una ventana para buscar la iso que acabamos de descargar, simplemente la seleccionareos y ya nos aparecerá al pie del programa como iso a usar.
Antes del punto 3 revisa que el resto de la configuración del programa esté como en la imagen, el tipo de partición, el sistema de archivos y tamaño de cluster, la etiqueta se pondrá sola, y luego los 3 seleccionables que hay en la parte central.
Una vez tengamos todo igual y estemos seguros de que es la unidad que toca le damos a Start y empezará con el proceso. Dependiendo de lo rápida que sea tu unidad y el pc tardará más o menos, pero con un usb2 y un equipo normal tarda entre 15 y 20 minutos el proceso.
Cuando nos marque que ha terminado ya podemos extraer el usb, o dejarlo puesto si vamos a reiniciar para instalar el sistema recien cargado. Por si acaso aquí te dejo un videotutorial.
Cómo instalar windows 10 desde usb paso a paso – Videotutorial
¿Has probado ya Windows 10 Technical Preview? ¿Qué te ha parecido, mejor que windows 8?

