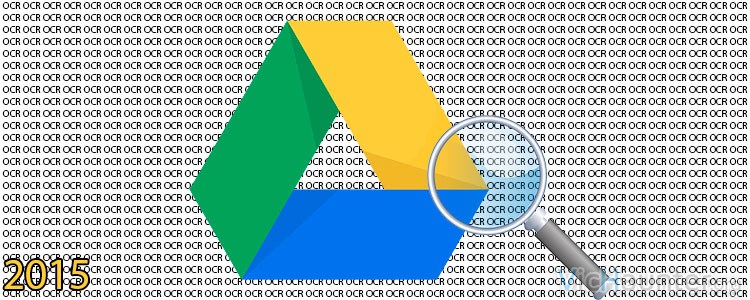Si eres usuario desde hace años de los servicios de Google, seguramente conocerás Drive también desde sus inicios. Este gran espacio para almacenar todo lo que nos dé la gana con la única limitación del espacio (si es que no queremos pagar), además nos ha ido integrando algunas funcionalidades, como el reconocimiento de texto u OCR, que en la versión antigua era bastante fácil de usar. Como ha cambiado, te voy a enseñar cómo usar el OCR en el nuevo Google Drive (2015).
No me voy a parar a enseñar como se hacía antaño, simplemente cuando subíamos algo nos permitía la opción para pasarle el ocr, pero ahora con las nuevas aplicaciones de la familia de google, y la especialización de cada una de ellas, esto va cambiando poco a poco. Es bastante sencillo, y seguramente lo has hecho y sin darte cuenta lo has desechado, pero verás que es bastante simple.
Convertir a OCR cualquier imagen en Google Drive 2015
Lo primero que tendremos que hacer será subir las imágenes a una carpeta, la que prefiramos, independientemente de si es la carpeta principal o una subcarpeta, dependerá de lo bien organizado que lo queramos tener.
También quiero puntualizar aquí, que es posible tener la aplicación de sincronización de escritorio, y soltar ahí todas nuestras imágenes a pasar con el OCR, esperar a que se suban y luego desde la web hacer la conversión.
Bueno, una vez tengamos subida la o las imágenes, simplemente tendremos que acceder a la carpeta donde la tengamos, haremos click derecho sobre ella, y en el menú que nos aparecerá le daremos a Abrir con > Documentos de Google. Pero si esto ya lo he hecho me vas a decir… espera un segundo te explico.
Cuando mandamos una imágen a un documento de google, nos abrirá una nueva ventana o pestaña con la imagen insertada en el documento, lo que pasa, es que si nos fijamos, si bajamos de página notaremos que hay más de una, y que debajo de la imagen insertada directamente en el documento encontraremos la transcripción del mismo.
Esto es ideal si queremos comparar la extracción de texto, y una vez ya no nos haga falta la imagen simplemente tendremos que seleccionarla haciendo click sobre ella y le daremos a eliminar o la tecla suprimir.

La única pega que vamos a encontrar a esto, es que las imágenes solo se pueden pasar a OCR una por una, es decir, no podremos seleccionar varias y darle a abrir con google docs, sino que tendremos que hacerlo imagen por imagen.
Como opción que se me ocurre, si eres un poco dado a esto, puedes coger y unir todas las páginas en una única imagen, o con algún programa que te cree panoramas y hagas uno vertical por ejemplo, y así tendrás todos los documentos a pasar a ocr en una única imagen que te lo hará de golpe. La única limitación aquí ya será la velocidad de tu línea y también el espacio disponible que tengas en Drive, aunque si te acostumbras a pasar las fotos de los escaneos a ocr no te ocuparán prácticamente nada y las podrás editar y usar en cualquier dispositivo compatible, incluso pasar a pdf.
A mí se me ocurre por ejemplo para pasar trabajos hechos con máquina de escribir o apuntes impresos a formato Kindle y poder leerlos donde quieras sin tener un montón de papeles y además poder hacer búsquedas y anotaciones.
En breve os dejaré un videotutorial con los pasos a seguir para que sea mucho más sencillo e intuitivo.
¿Tienes documentos para escanear? ¿Habías usado antes el reconocimiento de texto de Google?