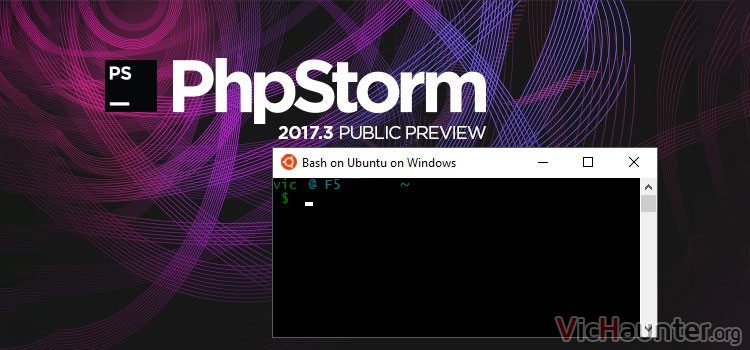Hasta hace un tiempo ha venido siendo imposible configurar WSL en PhPstorm con Windows. Pero entre la última actualización y un poco de búsqueda puedes tener el terimnal totalmente integrado de la forma más sencilla.
PhPStorm se ha convertido últimamente en uno de los softwares más usados para programación con frameworks, al igual que Sublime Text 3 o Atom (este último gratis, échale un ojo).
Cómo configurar Windows Subsystem Linux en PhPStorm
Y como desarrollador, seguro que desde que salió el bash de Ubuntu para Windows has intentado configurarlo como terminal, encontrando problemas de lo más variopinto para trabajar con ella.
Si aún sigues queriendo usarla y has estado hasta ahora con Git para windows (por ejemplo), que sepas que vas a poder cambiarlo. Bastará con que hagas un par de cosas, en primer lugar descargar (no intentar instalar desde PhPStorm), el plugin WSL del repositorio.
Una vez tengas el archivo .zip con la última versión descargada, te recomiendo que actualices el PhPStorm, ya que en algunas versiones no llega a funcionar correctamente y es mejor actualizar para evitar errores con el plugin.
Abre el menú de configuración ctrl+alt+s y escribe en el buscador plugins. Te aparecerá a la derecha el menú para instalar los complementos, y justo abajo de la caja debes darle al botón que indica instalar desde el disco duro.
Simplemente busca en la carpeta donde hayas bajado el plugin, dale a instalar y reinicia phpstorm como te pedirá la instalación.
Ahora a configurar el bash en phpstorm
Bueno, una vez instalado el plugin y actualizado el programa toca volver a abrirlo (si no lo has reiniciado aún), y volver a la configuración. Lo hacemos en dos pasos porque en alguna instalación ha dado problemas al configurar las dos cosas a la vez.
Vete a la configuración de nuevo, y esta vez escribe terminal en el buscador. En la ventana de la derecha que te saldrá puedes o bien escribirlo a mano o buscarlo en las carpetas, pero la ruta es la siguiente:
C:\Windows\System32\bash.exe
Una vez puesta bastará con que guardes la configuración y de nuevo toca reiniciar PhPStorm. Ahora sí que ya lo tienes.
La próxima vez que lo ejecutes, si le das al botón de terminal, verás que aparece directamente la terminal de linux incluso si no la tenías ejecutada previamente.
El único inconveniente es que si sueles ejecutarla en modo administrador (no root, botón derecho ejecutar como administrador), no la vas a poder tener abierta también en phpstorm, ya que solo se permite un tipo de instancia, aunque puedes tener en modo normal abiertas todas las que quieras.
También si estás utilizándola como servidor web, te recomiendo dejarte siempre una terminal del WSL abierta aparte, ya que si cierras phpstorm o la terminal, dependiendo de como lo hagas se mata el proceso y dejaría de funcionar el servicio. Manteniendo una consola abierta y minimizada evitas esto.
¿Tienes algún otro truco para phpstorm? Cuéntanoslo en los comentarios y no te olvides compartir.