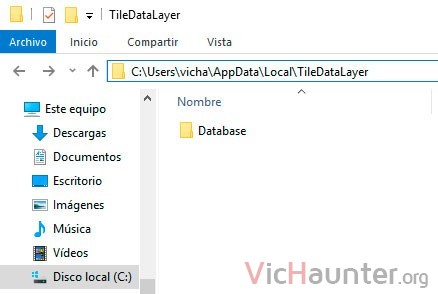Desde que Windows 8 llegó con su nuevo menú inicio de baldosas a pantalla completa ha llovido mucho. Ahora es posible hacer una copia de seguridad de tu menú inicio.
A tu pc le puede pasar de todo. Desde que muera el disco duro y te quedes sin el sistema operativo, hasta que simplemente se “casque” alguna librería de Windows y este deje de arrancar.
En cualquiera de los casos, cuando el sistema operativo dice “hasta aquí hemos llegado” lo que más nos preocupa lo que teníamos en él. En la mayoría de casos puedes ver cómo recuperar datos del disco duro, y así evitar la catástrofe si no tienes una copia.
Cómo guardar el diseño del menú inicio en Windows 10
El problema de esto es que te hará volver a instalarlo, y ¿Qué pasa con las configuraciones del sistema? Imagina que has pasado bastante tiempo configurando y dejando a tu gusto el menú inicio, pues con estos pasos podrás restaurarlo sin problemas.
Antes de nada, vas a necesitar permisos de administrador, y una vez los tengas podemos proceder a hacer una copia de seguridad del menú inicio de windows 10.
Lo primero será abrir una ventana del explorador con el usuario que quieras guardar la configuración. Abre la siguiente ruta:
C:\Users\USUARIO\AppData\Local\TileDataLayer
Cambia USUARIO por tu nombre de usuario. Si te parece más cómodo puedes ir abriendo las carpetas una a una, pero AppData seguramente estará oculta y te tocará escribirla en la barra de direcciones.
Una vez llegues ahí, verás que hay una única carpeta llamada Database. Esta carpeta guarda toda la configuración del menú inicio.
La idea es copiar esta carpeta a un lugar seguro, con el fín de luego poder restaurarla. Puedes hacerlo de dos maneras, la que más me gusta es, si tienes un compresor instalado echar mano de el y crear un archivo.
Te recomiendo 7Zip que es gratis o Winrar, son los que mejor van. Simplemente haz click derecho sobre ella y darle a Añadir a Database.7z (o .rar).
Se generará un archivo comprimido que solo tendrás que guardar a buen recaudo, por ejemplo en tu cuenta de Google Drive, Dropbox, Onedrive u otro disco duro por si pasa lo peor.
La otra opción es que la copies tal cual sin comprimir, pero en ese caso si hay alguna pérdida de datos parcial podrían quedar los datos dañados y generar problemas al restaurarlos.
Cómo restaurar la configuración del menú inicio de Windows 10
Este paso es similar al anterior, pero al revés. Primero de todo localiza o descarga tu copia de seguridad con la carpeta Database, y una vez la tengas podemos empezar.
Simplemente tendrás que acceder a la misma ruta:
C:\Users\USUARIO\AppData\Local\TileDataLayer
Cambia USUARIO por tu nombre de usuario.
Una vez ahí copia la carpeta Database descomprimida y cuando te lo pregunte dale a sustituir a todos los archivos y carpetas.
Cuando termine no te olvides de reiniciar el equipo para que los cambios surtan efecto. Recuerda que si tienes baldosas con programas que aún no has instalado no te funcionarán, por lo que tendrás que dejarlo a punto con todo instalado para que quede como antes.
¿Has tenido que formatear Windows 10? ¿Qué otras configuraciones personalizas? Comenta y comparte