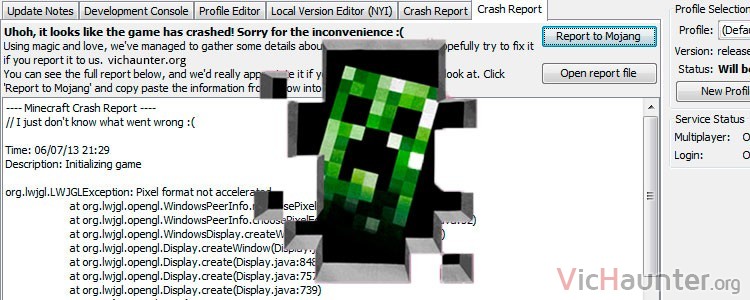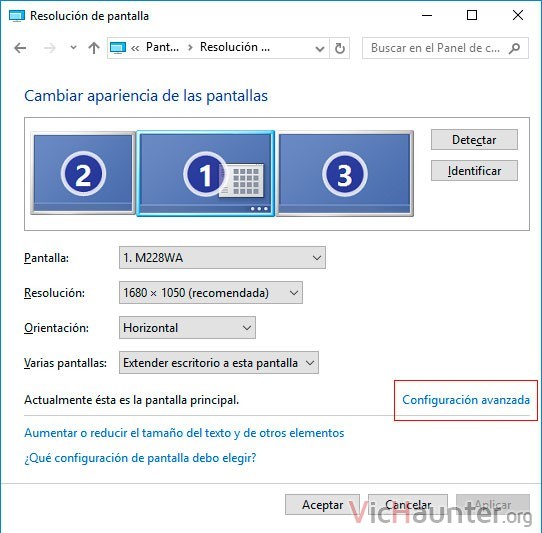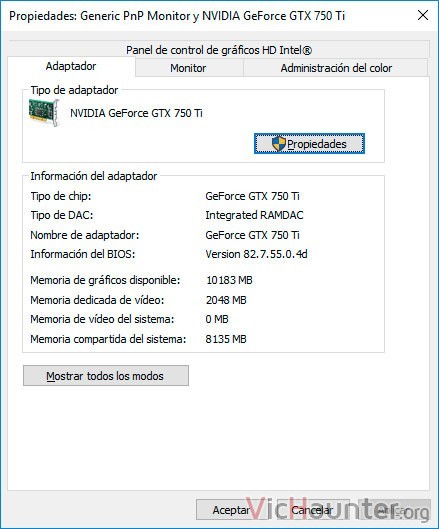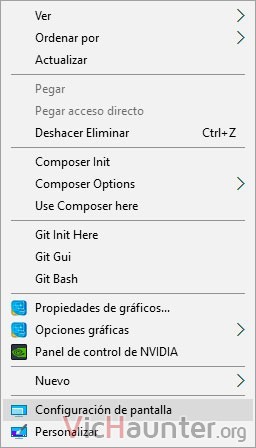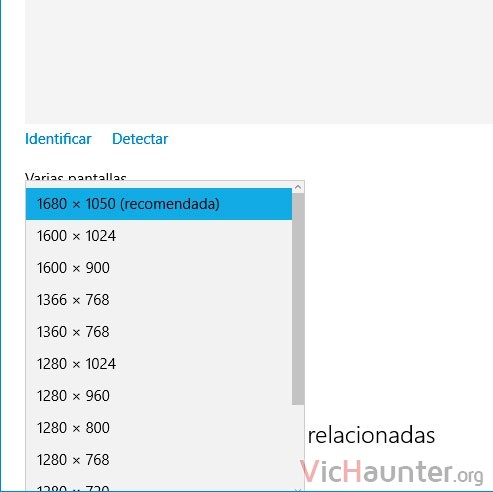Minecraft se ha convertido en uno de los juegos más jugados, tanto por jóvenes y niños como por gran parte de los adultos que no quieren dedicarse a pegar tiros, sobretodo después de la adaptación de Los juegos del Hambre. Como muchas cosas pueden salir mal vamos a ver cómo arreglar los errores de Minecraft que pueden aparecer en windows 10 o inferiores.
No son pocas las formas que tiene el juego de ponernos problemas a la hora de jugarlo, y los fallos pueden venir desde librerías que no funcionan, hasta versiones incorrectas de software que no soportan los launcher.
Creo que no tengo que aclarar que las soluciones valen tanto para el launcher oficial como para el launcher pirata, por lo que no importa si lo tienes comprado o no, el caso es que si te va a dar problemas no te vas a librar y estamos aquí para que los puedas solucionar en un momento.
OpenGL: ~~ERROR~~ RuntimeException: No OpenGL context found in the current thread.
Este erro en concreto parece ser uno de los más comunes, y está relacionado directamente con la comunicación de la gráfica, nuestro sistema y el software que ejecutamos. Generalmente pasa cuando o bien no tenemos instalados los drivers de la gráfica, o cuando los que tenemos instalados no son compatibles de alguna forma con el software a ejecutar.
Si bien es normal encontrar el error de OpenGL en Minecraft, también nos puede pasar en cualquier otro programa que use la gráfica, como juegos, edición o incluso aquellos que son en 2D pero usan OpenGL.
Para solucionar el error de OpenGL en minecraft tienes que hacer lo siguiente:
- Para sabe qué gráfica tienes (si lo sabes vete un par de puntos más abajo) vete al Panel de control > resolución de pantalla.

- Una vez ahí dale a configuración avanzada y te aparecerá una pantalla con el Tipo de Adaptador, que podrá ser Intel, Nvidia o Ati.

- Según cual tengas deberás ir a la página de descarga del fabricante (quédate con el modelo exacto):
- Una vez tengas descargados los drivers completos, y si hace mucho que no reinicias, mi consejo sería que reinicies, instales el driver y vuelvas a reiniciar para asegurarte de que se haya hecho todo como toca en la instalación.
Una vez terminado esto, al ejecutar el juego debería permitirte arrancar sin problemas y empezar a funcionar todo correctamente. Incluso puede mejorar la calidad de los gráficos en general para todos los juegos y también su rendimiento por lo que es recomendable hacer esto de vez en cuando.
Si no te atrae la idea de buscar los drivers de forma manual, puedes probar a fiarte de alguno de los programas para actualizar drivers automáticamente como driverscloud, o 3dpchip.
Error por la versión incorrecta de Java
Muchos usuarios están reportando extraños errores y fallos en el arranque que han dado como origen el tener instalada la última versión de java actualizada. Desde luego, con todos los problemas que ha habido, el tener una versión anterior no es demasiado seguro, pero si tienes un firewall y antivirus configurado correctamente, y no tienes datos muy sensibles en tu equipo puedes instalar la versión correcta de java para que funcione Minecraft.
Minecraft da problemas con Java 8, por lo que tendrás que instalar Java 7 para que te funcione. Para esto tendrás que seguir estos pasos:
- Vé a la página de descarga de Java 7 aquí.
- Debes saber si tienes windows de 32 o 64 bits, y bajarte el instalador de java para Windows x86 o x64 dependiendo de ello.
- Una vez lo tengas simplemente instálalo y reinicia el sistema.
Tras esto debería empezar a funcionarte el Minecraft de nuevo, ya que la base de este es Java. Debes tener en cuenta siempre que las versiones viejas de Java tienen algunos agujeros de seguridad, y que habrá programas que se negarán a funcionar con ellas, por lo que esta solución te puede traer problemas relacionados pero no hay otra forma de arreglarlo.
Error por el modo compatibilidad
A veces, si estás usando un sistema operativo algo más viejo como Windows Vista (aunque a veces pasa con versiones más actuales), te puedes encontrar con que al darle a Play sale un error genérico. Esto tiene una solución bastante simple:
- Vete al acceso directo del Minecraft y haz botón derecho > Propiedades
- En la pestaña Compatibilidad asegúrate de que o bien esté deshabilitado, o seleccionado tu mismo sistema operativo. En caso de tener una versión nueva puedes probar a seleccioanr Windows Vista como modo.
- Una vez hecho esto acepta los cambios.
Si ejecutas ahora el juego y le das a play debería iniciar de forma correcta sin volver a darte errores.
Error por usar mods incompatibles con tu versión de Minecraft
Hay un error muy común, que te puede pasar si no te das cuenta, y es que si bajas mods te tienes que fijar bien para qué versión de Minecraft son.
Si bajas por ejemplo mods para la 1.6.4, y una vez instalados estás intentando ejecutar el juego con la versión 1.8.1 (antes de darle a play), verás que no te deja arrancar o te saltan algunos errores. Eso es simplemente por que los mods no están pensados ni hechos para la versión que intentas ejecutar.
Lo más fácil en este caso es utilizar la versión que toca cuando juegues, pero también puedes buscar actualizaciones de esos mods para las nuevas versiones y poder jugar con todas las novedades y tus mods.
Algunos mods también parecen dar problemas con ciertos launchers, por lo que la recomendación sería usar el launcher de TeamExtreme que parece ser el más estable y compatible con las modificaciones.
Otro error con los mods de Minecraft puede darse por que haya incompatibilidades entre ellos. Si has instalado uno y te ha dejado de funcionar el juego puedes eliminarlo de la siguiente forma:
- Pulsa la tecla Windows+r
- Escribe %appdata% y dale a ejecutar
- En la ventana del explorador que se abre entra en .minecraft/mods y elimina el mod que acabas de instalar.
Te volverá a funcionar el juego correctamente una vez borrado.
Error de la configuración de la gráfica
Si has cambiado hace poco la configuración de la gráfica, o se han actualizado los drivers, puede que te aparezca un error con un log parecido al siguiente:
Minecraft has crashed! ---------------------- Minecraft has stopped running because it encountered a problem. If you wish to report this, please copy this entire text and email it to [email protected]. Please include a description of what you did when the error occured. --- BEGIN ERROR REPORT a1dce528 -------- Generated 8/4/10 11:56 PM Minecraft: Minecraft Alpha v1.0.15 OS: Windows 7 (x86) version 6.1 Java: 1.6.0_21, Sun Microsystems Inc. VM: Java HotSpot(TM) Client VM (mixed mode, sharing), Sun Microsystems Inc. LWJGL: 2.4.2 OpenGL: GeForce 8800 GTS 512/PCI/SSE2 version 3.3.0, NVIDIA Corporation java.lang.IllegalStateException: Function is not supported at org.lwjgl.BufferChecks.checkFunctionAddress(BufferChecks.java:64) at org.lwjgl.opengl.GL11.glGenLists(GL11.java:1393) at da.a(SourceFile:13) at js.<init>(SourceFile:62) at net.minecraft.client.Minecraft.a(SourceFile:213) at net.minecraft.client.Minecraft.run(SourceFile:556) at java.lang.Thread.run(Unknown Source) --- END ERROR REPORT 8b4816a6 ----------
Este fallo por lo general no tiene que ver con la integridad de los archivos del juego, ni siquiera con la versión de Java. Es posible que hace poco hayas cambiado alguna configuración en el panel de Nvidia, Ati o Intel para mejorar el rendimiento 3D.
Pues bien, a veces ciertas configuraciones en los drivers de la gráfica, pueden entrar en conflicto con el juego (o incluso con algunos otros).
La solución pasaría por entrar en el panel de la gráfica correspondiente, y hacer un reset a la configuración predeterminada. Después de esto debería volver a funcionarte el juego.
Error de Crash Report en Minecraft o Uhoh, It Looks Like The Game Has Crashed!
Si al ejecutar el juego te aparece un error Uhoh, It Looks Like The Game Has Crashed! puede venir provocado por varias cosas, la primera es la resolución de la pantalla aunque parezca extraño:
- Haz click derecho sobre el escritorio > Configuración de pantalla

- Ahora dale a Configuración de pantalla Avanzada
- En la nueva ventana selecciona la mayor resolución de pantalla que te permita o la que te marque como recomendada (ten en cuenta que tu monitor tiene que soportarla y no estarás seguro si no tienes los drivers instalados y actualizados de la gráfica).

En caso de que se ponga en negro simplemente espera de 10 a 15 segundos y se restaurará la configuración, esto significaría que tu pantalla no soporta esa resolución.
Una vez cambiado debería ejecutarse bien el juego.
Otra forma de solucionarlo es reinstalando Microsoft Visual C++ 2012 Redistributable, puedes descargarlo aquí. Una vez bajado instálalo en el equipo y reinicia, te debería volver a funcionar correctamente el juego.
Solucionarlo con una actualización de Windows
Algunos usuarios han reportado que al empezar a recibir errores han terminado actualizando windows mediante Windows update y han dejado de recibir mensajes de error, volviendo a funcionar perfectamente Minecraft. No hay documentación adicional acerca de esta solución pero en muchos casos ha funcionado.
¿Has tenido estos problemas? ¿Cual te ha servido o cual falta? Compártelo con tus amigos en facebook y twitter.