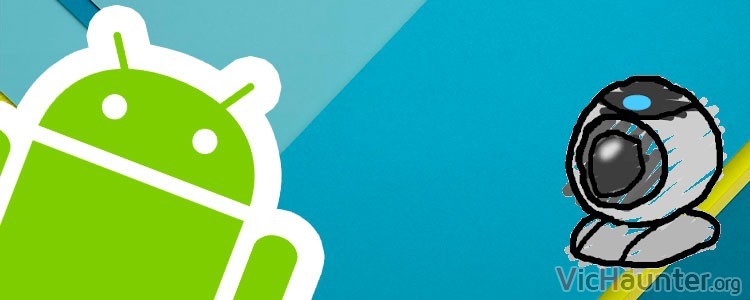Si has llegado a este artículo seguro que tienes un móvil con android, ya bien sea el que usas o alguno olvidado en algún cajón al que le quieres dar un nuevo uso. En otro artículo vimos ideas para reutilizar móviles android viejos, pero quiero ayudarte a utilizar tu movil android como webcam para skype o cualquier otro programa de windows.
Hoy en día una webcam no es muy cara, pero eso significa tener otro aparato encima de tu escritorio, además de que para usarla en otro equipo te toca instalar drivers, configurar y demás. Con este método podrás usar tu smartphone como webcam en tu pc, con lo que te ahorrarás tener otro dispositivo por ahí, además del desembolso de comprar una cámara hd o fullhd (incluso 4k).
No solo eso, sino que la calidad de imágen seguro será muy superior que la de cualquier webcam económica que puedas adquirir, ya que podrás usarlo con la resolución nativa que soporte tu teléfono para grabar vídeo.
Cómo usar android como webcam Skype
Para poder utilizar nuestro android como webcam para pc vamos a necesitar cumplir varios requisitos, así como disponer de forma opcional de algunas cosas. Qué necesito para llevar a cabo el proyecto?:
- Un móvil android, da igual si es viejo.
- Un pc con windows.
- Un cargador para el móvil (si vamos a usarlo mucho tiempo seguido, ya que el móvil estará retransmitiendo y esto hará que consuma batería como cuando lo estamos usando.
- Estar conectados a la misma red con el móvil y el pc (también es posible conectar el móvil por usb al pc directamente y no hace falta tener una red).
Si has llegado hasta aquí estoy seguro de que cumples los requisitos, y si tienes dudas en alguno de ellos puedes dejar una consulta en los comentarios. Ahora podemos proceder.
Configurar el móvil para retransmitir
Tendrás que instalar DroidCam (también vale ip webcam y los pasos son similares) desde tu teléfono directamente desde el market. Tienes una versión gratuíta y otra de pago, la de pago tiene algunas opciones más y no tiene publicidad, pero puedes usar la gratuíta perfectamente de forma continuada.

Ahora que lo tienes instalado será tan simple como abrirlo y podremos ver los datos sobre los que podremos conectar desde el pc. Encontraremos una ip y un puerto que será lo que introduciremos en el pc.
Configurar el PC para recibir la señal
Una vez tenemos el programa abierto en el teléfono, deberemos instalar el software de DroidCam para PC desde su página oficial, es una aplicación que pesa poco y la podemos encontrar aquí. Una vez la tengamos instalada la ejecutaremos y veremos una ventana similar a la siguiente en la que pondremos los datos que vemos en la pantalla del móvil.
Ahora simplemente le daremos a Start y veremos que nos indicará conexión correcta. Es posible que si tenemos puesto que use el audio nos de algún tipo de problema, pero sospecho que es una limitación de la versión gratuíta, por lo que si te funciona el audio te agradecería dejases un comentario.
Ahora para usar android como camara Skype deberás cerrarlo completamente y volverlo a abrir (incluso de la bandeja del sistema donde el reloj), para que así refresque las opciones de webcams conectadas. En algunos casos no es necesario, pero por lo general te va a tocar hacerlo.
Una vez reiniciado nos iremos a Herramientas > Opciones (ctrl+,).
Ahora nos iremos a General > Configuración de vídeo y en el desplegable de seleccionar cámara web elegiremos DroidCam Source 3 (o el número que te salga), pero no el mini que tiene menos resolución. Le daremos a guardar y ya podremos empezar a realizar llamadas con videoconferencia.
Este mismo proceso lo puedes seguir para cualquier otro programa que utilice una webcam, ya que el software en windows emula una webcam física para que los programas crean que tienen una conectada, por lo que a nivel práctico es como si estuviera conectado directamente.
Opciones del programa
Te habrás fijado en que a la parte de arriba hay varios botones adicionales. Estos sirven, de izquierda a derecha, para conectar a la ip del teléfono, para usarlo conectado por usb, wifi direct o en algunas versiones conexión por bluetooth. Normalmente elegiremos el primero pero puedes utilizar cualquiera de los otros según te convenga.
También hay varios botones abajo que nos permiten ajustar la calidad de la imagen, hacer zoom, ajustar brillo y contraste pero que solo están disponibles si has adquirido la versión pro del programa.
En la pantalla de android si le damos al botón de menú en el teléfono podemos encontrar varios parámetros que podemos configurar, como nombre y usuario (ya que cualquier otro pc con el programa conectado en la red podría ver nuestro streaming), o qué cámara utilizar.
¿Tienes alguna duda? Déjanos un comentario.