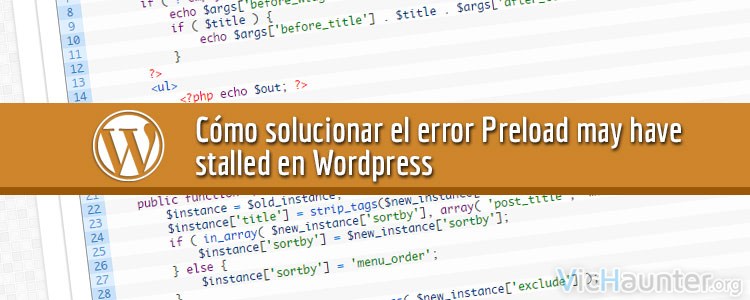Si has realizado una actualización o has cambiado alguna configuración, posiblemente te esté atormentando el error Preload may have stalled de wordpress. La solución es muy sencilla y no te llevará más de un minuto.
Este problema aparece por tener instalado el plugin WP Super Cache, y no por que esté funcinoando de forma incorrecta ni por que no sea compatible con tu versión de WordPress, ya que también te puede aparecer si no actualizas, en mi caso fué algo curioso.
El problema principal, es que te empiezan a llegar correos de tu propio blog indicando «Preload has been restarted» con un enlace directo a la configuración de WP Super Cache, y esto viene generado por una alteración en la configuración que puedes haber provocado sin darte cuenta.
Cómo solucionar el errorPreload has been restarted de WP Super Cache
En mi caso apareció al día siguiente de haber realizado algunas modificaciones, pero tras acceder a la configuración tuve una pista de por qué había sido. Había modificado el .htaccess.
En un principio lo único que hice fué agregar la configuración de caché para los archivos estáticos en .htaccess, pero luego he recordado la instalación de mod_pagespeed, y puede que por ahí venga también el problema.
Recuerda que este método te puede ser de ayuda siempre y cuando utilices apache. Al entrar en la configuración el mensaje que estaba recibiendo en la página de WP Super Cache en la parte de arriba era el siguiente:
PHP caching enabled but Supercache mod_rewrite rules detected. Cached files will be served using those rules. If your site is working ok, please ignore this message. Otherwise, you can edit the .htaccess file in the root of your install and remove the SuperCache rules.
Por lo que he deducido que el problema venía de ahí, y por tanto he hecho lo siguiente.
Accedes a la pestaña Avanzado en la configuración de WP Super Cache, y ahí activas la opción Use mod_rewrite to serve cache files. Una vez activada te vas abajo y le das a guardar los ajustes.
No hemos terminado, ya que seguramente verás un aviso de que hay que introducir el contenido en el archivo .htaccess, por lo que si tienes los permisos correctamente solo tendrás que darle al botón de agregar.
En caso de que no tengas permisos de escritura, tendrás que acceder por ftp o ssh y modificar el archivo .htaccess (algunos paneles como Cpanel te permiten editarlos desde su administración). Simplemente introduce arriba del todo antes de cualquier otro código todo lo que te aparece en el recuadro amarillo o verde, y guarda el .htaccess.
Si vuelves ahora a la configuración de WP Super Cache, verás que ya no aparece ese aviso y que te dejan de llegar los correos.
Si no tienes permisos para editar el archivo deberías ponerte en contacto con tu proveedor de servicios o te tocará cambiar de sistema de caché, a W3 Total Cache por ejemplo.
¿Te está dando problemas? ¿Lo has podido solucionar?