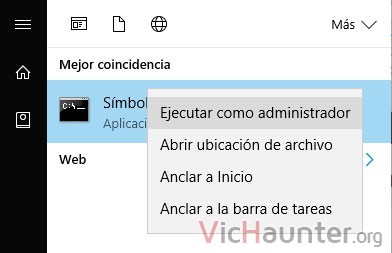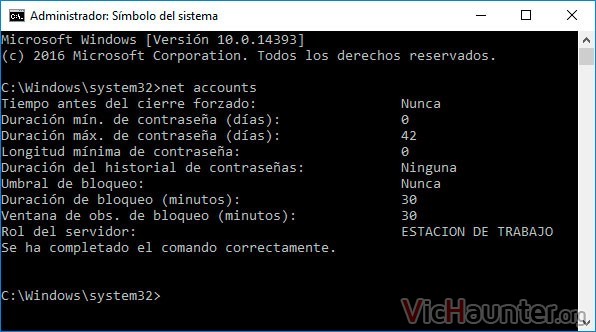Seguramente te habrás dado cuenta de que en algunas páginas web te bloquean durante un tiempo si pones mal la contraseña. Pues bien veremos cómo bloquear tu equipo si se falla la contraseña al acceder.
De esta forma puedes evitar cualquier infiltración, sobretodo si por ejemplo compartes piso y tu pc queda expuesto. O si no quieres que tu hermano pequeño o mayor meta las narices en tus cosas aunque uséis cuentas separadas en el mismo equipo.
Cómo bloquear tu pc al equivocarte varias veces con la contraseña
Desde Windows 7 tienes disponible una funcionalidad oculta o “techtrick” que te va a permitir hacerlo. Esto significa que lo puedes hacer en cualquier versión de Windows 10, 8, 8.1 y 7 usando el mismo método.
La idea es configurar el sistema para que cuando la contraseña de login se introduce varias veces mal, esta cuenta se bloquee un tiempo. Por supuesto todos estos parámetros son configurables y es lo que vamos a hacer. Tranquilo, serán 2 minutos.
Antes de empezar
Dependiendo de la dureza de las reglas que pongas, puede que el tiempo de espera antes de volver a intentarlo sea largo. A pesar de que no es necesario y que también lo puedes configurar en la cuenta de administración, es conveniente tener más. Me refiero a que tengas una cuenta admin, y luego cuentas de usuario que serán las que uses normalmente.
Esto es porque así en caso de bloqueo accidental desde la cuenta de administrador puedes volver a ganar acceso a tu cuenta rápidamente. De otra forma te tocará esperar.
Además, la limitación que tiene es que solo funciona con las cuentas locales que tengas creadas. Si tienes tu equipo asociado a una cuenta Microsoft (de hotmail u outlook) no podrás habilitar esto para ese usuario. Lo que puedes hacer es cambiarla y convertirla en una cuenta local.
Cómo configurar tu equipo para bloquear inicios indeseados
Ahora que ya lo tenemos claro empezamos, lo primero será echar mano del símbolo del sistema en modo administrador.
Para eso dale a la tecla windows y escribe cmd. Ahora haz click derecho en él y dale a ejecutar como administrador.
Te saldrá la ventana de la consola donde vamos a configurar el bloqueo automático tras varios fallos. Ejecuta el siguiente comando
net accounts
Verás que te aparece una ventana parecida a esta donde están todos los datos configurados actualmente:
Ahora empezaremos con la configuración, cada comando servirá para una cosa.
Cambiar los intentos permitidos
Lo primero es elegir el número de contraseñas erróneas permitidas. De esta forma cuando se supere el número que le indiquemos el usuario se bloqueará. Ejecuta este comando:
net accounts /lockoutthreshold:X
Sustituye X por el número que quieras, yo por ejemplo te recomiendo de 3 a 5 intentos. Esto ya depende de si te sueles equivocar tú al ponerla algunas veces.
Ten en cuenta ser un poco permisivo, por si acaso te pasa alguna vez que se te va el dedo, o si alguien intenta acceder. Si ve que a la segunda no funciona quizás no lo vuelvan a intentar y aunque vayas a desbloquearlo tú no tendrás que esperar.
Configurar el tiempo de bloqueo
Con el siguiente parámetro vamos a definir los minutos que el equipo estará bloqueado. De esta forma podemos hacer que para el siguiente intento de contraseña pase tanto tiempo que se pierda el interés por intentar acceder.
Para esto simplemente cambia las XX por el número de minutos que quieras en este comando:
net accounts /lockoutduration:XX
Lo normal es poner de 15 a 60 minutos. Poner más podría hacer que de no usar cuenta de administrador tu equipo no se pueda usar durante demasiado tiempo.
Configurar el tiempo de reseteo entre intentos
Con este otro parámetro, lo que vamos a configurar es cada cuánto tiempo se resetean los intentos. Es decir, si metes la contraseña mal dos veces ahora, quedará 1 intento (si has configurado 3). Al configurar por ejemplo 15 minutos en esta variable, dentro de 15 minutos volverás a tener 3 intentos.
Simplemente cambia las XX por el número de minutos entre reinicios de intentos que quieras tener, recomiendo los 60 minutos aquí:
net accountsw /lockoutwindow:XX
Confirmar todos los datos
Una vez ya lo tengas, solo te quedará revisar que todo esté configurado a tu gusto. Bastará con que vuelvas a ejecutar el comando
net accounts
Y en la lista deberías ver todos los parámetros que has ido poniendo en los comandos. Una vez así no es necesario reiniciar. Bastará con que cierres la sesión para que el sistema empiece a funcionar.
Desactivar el bloqueo
Una vez lo tengas funcionando, si por el motivo que sea quieres quitarlo, bastará con que ejecutes el siguiente comando como administrador. Recuerda abrir la consola en modo admin también:
net accounts /lockoutthreshold:0
A partir de ese momento quedará desactivado, y si lo quieres poner en marcha de nuevo con los mismos parámetros bastará con cambiar el 0 por un 1.
¿Qué verán los usuarios que intentan acceder?
Por eso no deberías preocuparte, pues aunque lo tengas configurado no se verá ningún indicio de ello. No se avisa del número de intentos, ni los intentos restantes, es más incluso no sabrás cuánto tiempo queda.
Pero esto no debería preocuparte, pues está pensado para que otros usuarios ajenos a tu equipo no puedan acceder a tus datos. En un principio son pocas las veces que nos equivocamos al poner la contraseña.
Puede ser un poco repetitivo, pero sería siempre conveniente tener una cuenta de administrador oculta que sea capaz de desbloquear tu cuenta. En caso de que te encuentres con un intento reciente no podrías usar el equipo hasta que pase el tiempo.
¿Alguien más tiene acceso a tu equipo? ¿Cual es la situación y por qué le pones contraseña? Comenta y comparte.