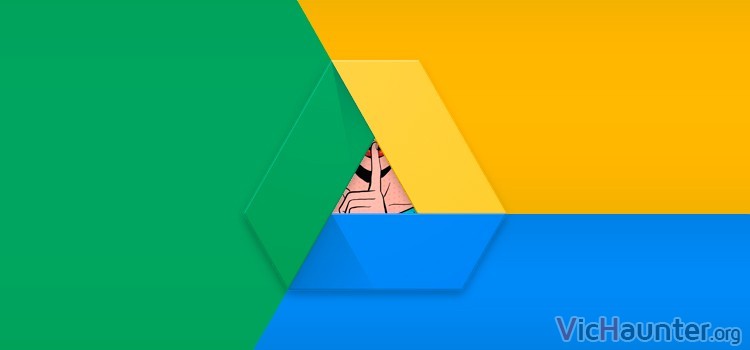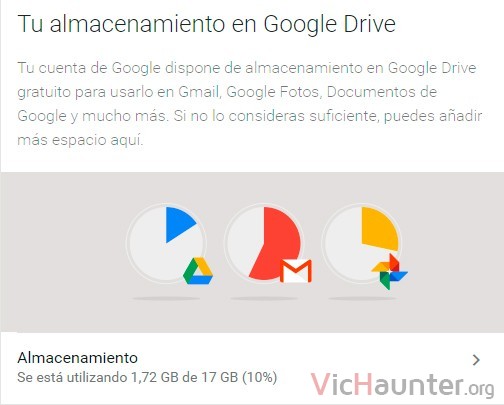Seguramente si lo sueles usar habrás leído ya alguna guía o consejos de uso sobre el almacenamiento en la nube de Google. Pero lo más seguro es que no sea así, por lo que te voy a enseñar algunos trucos para Google Drive que quizás no sepas.
No estamos aquí para hablar de las cosas típicas acerca de GDrive. En esta serie de consejos voy a intentar llevarte un paso más allá, y también enseñarte a resolver algunos problemas o dudas que pueden surgir con su utilización.
Trucos que debes saber sobre Google Drive
Incluso con todo lo que hayas leído hasta ahora, seguramente alguno de estos te cogerá por sorpresa. Si no es así entonces eres de los que conoce a fondo la plataforma y te agradecería que dejases algún consejo que no haya incluído aquí en los comentarios.
Estos son algunas de las cosas que deberías saber cuando uses Google Drive:
Revisa el almacenamiento
Una de las cosas que puedes hacer con la aplicación del móvil es ver el estado del almacenamiento de tu cuenta, pero, ¿y si no lo tienes a mano? En estos casos lo puedes hacer directamente desde el navegador.
Solo tienes que entrar en esta url «myaccount.google.com/intro/preferences#storage» (conectado con tu cuenta o poniendo las credenciales). Verás que en el primer recuadro te aparecerán varias gráficas indicando lo que ocupa cada uno de los servicios de google que emplean el almacenamiento de Google Drive.
Como puedes ver de un vistazo sabrás donde están esos datos que se te están comiendo el espacio de la cuenta.
La basura ocupa
Si trabajas normalmente con algún equipo de escritorio te sonará la papelera de reciclaje. Ese pequeño icono en el escritorio que se dedica a recopilar todo lo que eliminamos manteniéndolo ahí por si queremos recuperarlo.
Con Google Drive pasa algo similar. Todo lo que borramos se envía a la papelera, y esto queda ahí pendiente de que lo borremos. Si no la vacías de vez en cuando, notarás que tu espacio en la nube cada vez es más reducido.
Para solucionarlo simplemente borra el contenido de la papelera una vez cada cierto tiempo, ya que todo lo que se queda ahí estará ocupando esos preciados megas que tenemos en nuestra cuenta.
El espacio ocupado no cuadra entre la nube y tu pc
Si estás teniendo el problema de que el espacio que ocupan tus ficheros en la nube y en tu pc (sincronizados) son distintos, pueden ser varias cosas.
- Lo primero, si eres del tipo de usuario que guarda el mismo archivo en diferentes carpetas en la nube recuerda que se descargará una vez por carpeta en tu pc. En la nube solo ocupa el espacio de un fichero ya que los otros serían enlaces.
- Si solo estás sincronizando algunas carpetas o archivos puede que sea la causa de que ocupen menos en el pc.
- Si tienes muchos archivos en la papelera de la nube, podrías estar viendo una diferencia grande. Recuerda que estos archivos no se sincronizan con tu pc.
- Lo más común es que la forma de guardar los archivos de un pc de escritorio puede diferir de la del almacenamiento de GDrive. Debido a esto puede haber una pequeña diferencia de espacio ocupado y ser algo normal.
- Los documentos de google no ocupan sitio en la nube pero sí en tu pc, así que revisa cuantos tienes y su tamaño.
Sincroniza solo lo que te interese
Vale, acabamos de comentar que si solo sincronizas algunos archivos podrías ver una diferencia de espacio ocupado, pero ¿Cómo se hace eso?
Para sincronizar solo una carpeta, por ejemplo, abre las preferencias de Google Drive en tu PC. Una vez lo tengas abierto, en la primera pestaña tienes que seleccionar la segunda opción, que indica Sincronizar solo estas carpetas.
Ahora en la lista de abajo puedes destildar todo y seleccionar únicamente las carpetas o subcarpetas que quieras que se sincronicen. De esta forma si por ejemplo solo te interesa algo en concreto no tendrás que tener todo ese espacio ocupado en tu pc.
Accesos directos en Android
¿Hay algún documento o carpeta de tu cuenta de Drive al que accedes contínuamente desde tu Android? A que es una tocada de narices tener que estar abriendo la aplicación en el móvil y navegando hasta ahí cada vez.
Por suerte, los desarrolladores de Google Drive para el móvil han pensado en eso, y puedes crear accesos directos de los archivos que quieras. Simplemente navega hasta el fichero en tu cuenta de drive desde la app, dale al botón de menú para ese archivo o carpeta y dale a Añadir a inicio.
Te aparecerá el mensaje de que se ha creado el acceso directo y en la pantalla home verás que te aparece el nuevo enlace. A partir de ahí para abrir ese archivo solo tendrás que pulsar sobre el acceso directo en lugar de andar buscándolo por tu cuenta de drive.
Limitar el ancho de banda
Si tienes el problema de que en tu casa no llega una buena cobertura de internet, y andas justito con los megas de subida y bajada, habrás notado que cuando Google Drive sincroniza todo va peor.
Pues debes saber que puedes configurarlo para que solo use el ancho de banda que tú le indiques. Si como yo lo usas principalmente para tener una copia de seguridad de todo en tu equipo, no te importará lo que tarde en descargar las fotos y archivos.
En este caso puedes limitar la velocidad de Google Drive entrando en el menú preferencias, y yendo a la pestaña Avanzada.
Aquí verás que aparecen las opciones de conexión, y podrás configurar el ancho de banda para subida y bajada limitándolo a la velocidad que quieras, simplemente activa las opciones e indícale cual es ese límite.
Libera espacio de tus pdf sin borrarlos, o documentos y hojas de cálculo
El formato pdf es un tipo de documento universal que mantiene el mismo formato entre diferentes dispositivos. Esto es ideal si quieres enviar documentos con estilos, fuentes, tablas y demás.
El caso es que para todos aquellos documentos que no tengas que mantener un formato tan estricto, puede que te valga tenerlos guardados como documento de google. Esto hará que tus documentos no ocupen nada de espacio, al igual que si guardas hojas de cálculo en formato google spreadsheet.
Si quieres convertir tus pdf más grandes a documentos de google para que no ocupen sitio simplemente tendrás que entrar en ellos y hacer click derecho sobre el documento de la lista, abrir con y elegir documentos de google (o hojas de cálculo).
Tardará un rato, pero convertirá el pdf a google docs y te lo mostrará en pantalla. Ahí podrás realizar las ediciones que necesite para que se quede como a tí te gusta (si no está ya), y lo verás en la lista.
Como puedes observar no ocupa nada. Ahora solo te queda eliminar el pdf original. Ten en cuenta que si subes archivos de office también los puedes convertir a google docs o spreadsheet para que no te ocupen espacio. Eso sí, piensa en la compatibilidad luego cuando los vayas a usar o editar, ya que las opciones de edición no son las mismas que las que trae office, aunque podrás hacerlo en cualquier dispositivo o navegador de manera gratuíta.
Convertir fotos en documentos
Siguiendo en la misma línea, si por lo que sea sueles utilizar (o no) GDrive para escanear documentos, debes saber esto. Tiene una función como convertir imágenes a documentos con Google Drive. Te dejo el enlace al artículo con la forma de hacerlo.
Piensa que si tienes muchas fotos de documentos (o imágenes escaneadas), si las conviertes a google docs dejarán de ocupar espacio, por lo que se reducirá el uso de tu almacenamiento en la nube y dispondrás de todo ese sitio para cualquier otra cosa.
No es una tarea sencilla, y en algunas ocasiones te tocará corregir algo los documentos, pero por otro lado podrás editarlos o revisarlos desde cualquier navegador. Va bastante bien poder escanear un documento a doc o pdf con una simple foto.
¿Tienes algún truco que me he dejado para Google Drive? Comenta y compártelo.