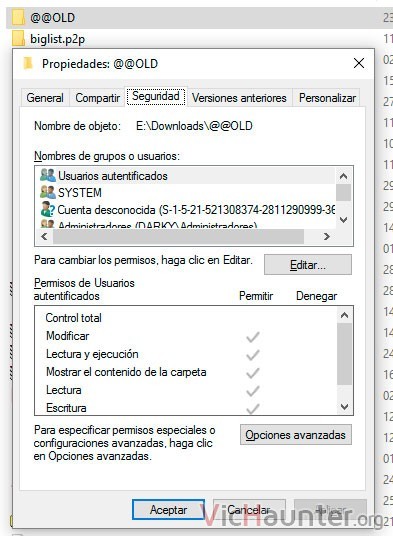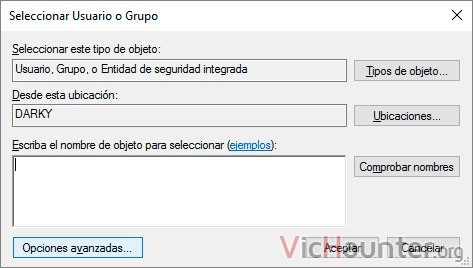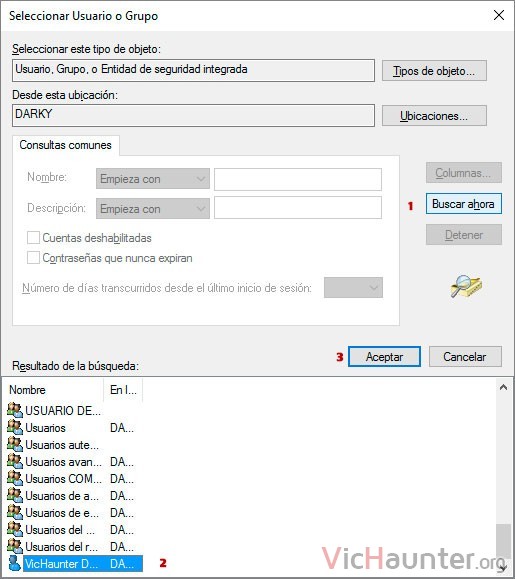Una de las mayores obsesiones de Microsoft últimamente es la seguridad de su nuevo sistema operativo. Precisamente por eso te hará falta saber cómo tomar posesión de archivos y carpetas en windows 10.
Precisamente porque tras una actualización o instalación limpia en la que tienes varios discos duros, casi seguro que te van a empezar a aparecer avisos como este:
No tiene permisos para guardar en esta ubicación.
Solicite permisos al administrador.
O también no tienes permisos para acceder a esta carpeta, que será incluso más normal cuando intentes abrir cualquiera de las que tengas guardadas.
Como comentaba, esto ocurre principalmente cuando tienes más de un disco duro en tu equipo, y sustituyes tu versión actual de Windows por la última versión (aunque también pasa con Windows 8 y en ocasiones con 7). No te preocupes, lo puedes aplicar en todos los sistemas operativos.
Cómo modificar permisos de archivos y carpetas en cualquier Windows
El motivo por el cual ocurre esto es bastante simple. Se debe a que los archivos o carpetas a los que intentas acceder están registrados para otro usuario y tu sistema no los reconoce como tuyos.
Para solucionarlo solo tendrás que volver a registrarte como administrador de estos archivos, y tomar el control de las carpetas que te den error. La forma más directa de identificar en las que pasa, además de que te dé el error, es mirar el propietario con botón derecho > propiedades y en la configuración de seguridad.
Como ves no aparece un nombre, y esto es lo que está generando el problema. Ahora manos a la obra.
Cómo recuperar la propiedad de archivos y carpetas en Windows
Vete a la carpeta o carpetas que te estén dando el problema y haz click derecho > propiedades.
Ahí verás una pestaña llamada seguridad, y en ella verás que pone opciones avanzadas abajo. Haz click en el botón y te aparecerá otra ventana.
En esta, de momento le tienes que dar a cambiar, y se abrirá otra.
Si tratas de buscar tu usuario no funcionará, le tienes que dar a opciones avanzadas, y en el cajón de búsqueda que aparezca darle a buscar a la derecha, y seleccionar el nombre de tu usuario con permisos de administrador (el que estés usando y no puedas acceder) y darle a aceptar.
Y volverle a dar a aceptar en la ventana anterior para que quede seleccionado y volver a la primera. Por último queda que selecciones al usuario en la caja central (puede salir con un número en lugar del nombre), y los checkbox de reemplazar el propietario y todas las entradas de permisos.
De esta forma te aseguras de que se haga de manera recursiva para esa carpeta y todo su contenido y archivos.
A partir de aquí deberías poder trabajar con los archivos de tu carpeta, abrirlos, modificarlos o guardar otros en ella sin ningún tipo de restricción.
Por supuesto tendrás que llevar a cabo estos pasos en todas las carpetas que te den problemas, y también lo puedes hacer en todas a la vez. El caso es que no te recomiendo hacerlo a no ser que tengas pocos archivos o bastante tiempo.
Esto se debe a que la modificación de permisos recorrerá todas las subcarpetas en busca de archivos cambiándolos uno por uno, y es un proceso que se puede alargar bastante.
Lo bueno, es que una vez lo hagas, si reinstalas Windows 10 no deberías volver a tener que hacerlo.
¿Te has encontrado con este problema? ¿Qué método has usado tú? Comenta y comparte