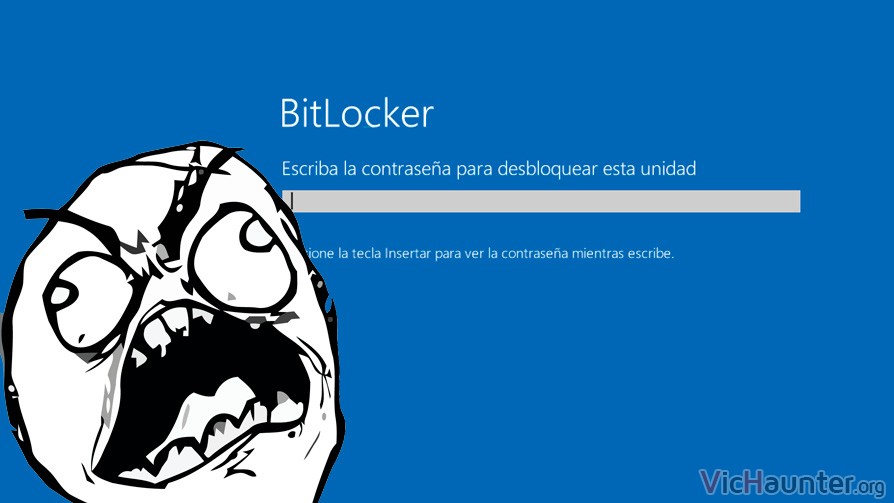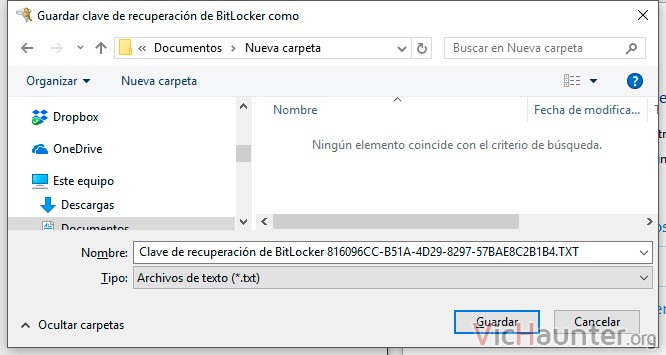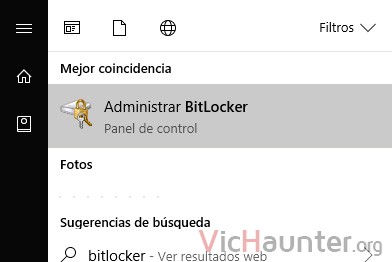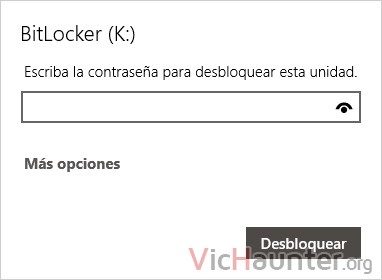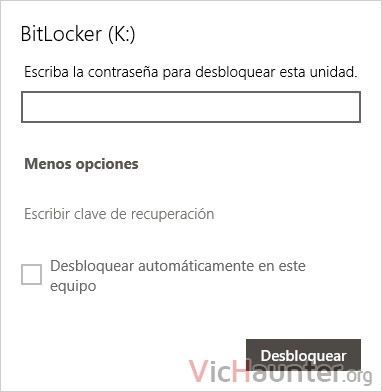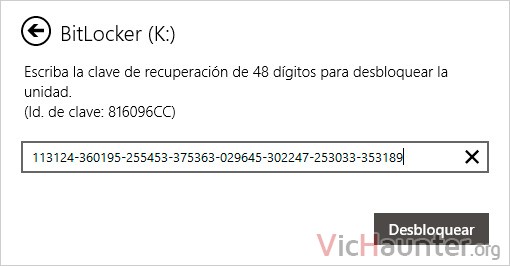La seguridad en los datos se ha convertido en algo imprescindible a día de hoy. El problema es que a veces, nos olvidamos tanto de lo que tenemos o nos encontramos con problemas, que tenemos que recordar cómo recuperar unidades cifradas con BitLocker, por ejemplo.
OJO: no estoy diciendo que vayas a crackear una unidad sobre la que no tienes acceso. Para seguir estos pasos vas a necesitar tus claves o llaves de desencriptado.
Cómo desencriptar unidades encriptadas con BitLocker
Algunas veces, las unidades encriptadas pueden empezar a actuar de formas extrañas, el problema más común, es que no se desbloqueen como es normal, denegándote el acceso a tus propios datos.
Hay bastantes motivos por los que esto puede pasar, pero en lugar de centrarme en el problema que lo ocasiona, te enseño las dos soluciones dependiendo del tipo de unidad encriptada con el que estés trabajando.
Ante todo, lo primero va a ser que tengas a mano tu clave de encriptación.
Recuperar la clave de encriptación de BitLocker
Dependerá de la forma en la que la hayas almacenado a la hora de cifrar la unidad. Lo más habitual, es que la guardaras en un archivo que almacena la clave, o incluso que la tengas impresa (aún más seguro al ser offline, pero más fácil perderla).
El tercer caso es que la tengas almacenada en tu cuenta de Microsoft, que ya hace algún tiempo que aparece como opción y suele ser la más sencilla de recuperar.
Si la has impreso, por fuerza vas a tener que hacer memoria, y buscar donde la hayas podido guardar. En el caso de que la tengas guardada como un archivo, y no la tengas en un pendrive sino en el pc, lo mejor suele ser hacer una búsqueda con el nombre que le hayas podido dar al archivo de la clave como key, clave, bitlocker, clave de recuperación, etc.
Si no defines uno suele aparecer como una serie de carácteres además de la palabra bitlocker. Por otro lado, si has decidido meter la clave en un archivo comprimido con contraseña, además te va a tocar acordarte de ella, pues necesitarás acceso al archivo.
En caso de haberla guardado en tu cuenta de Microsoft, solo tienes que entrar en la página de recuperación de OneDrive (aquí), y desde ahí revisar el “ID de la clave”, que es el que hace referencia a la clave de recuperación que necesitas usar.
OJO: Si no tienes ni el archivo, ni la clave en tus cuentas de Microsoft, ni el impreso con la clave, por desgracia (y seguridad para tus datos), no vas a poder acceder a ellos.
Desde aquí hay dos casos que te pueden estar pasando, unidades que se desbloquean en arranque, y las que lo hacen desde Windows.
Cómo acceder a unidad de BitLocker que no se desbloquea en arranque
Por lo general, las unidades encriptadas con BitLocker, se suelen desbloquear de forma automática con el arranque del equipo. Esto es gracias a cierta tecnología que se usa para la verificación y autorización, que no explicaré ahora.
Bien, en algunos casos, esto deja de funcionar, y no te es posible ni siquiera entrar en la unidad bloqueada, lo que hace que tengas que tomar medidas adicionales.
Cuando esté iniciando el equipo, o seguramente necesitas poner una contraseña/usb/pin, para que se desbloquee el disco, si lo has configurado. Si no te sale esta parte, tienes que pulsar esc para ir a la pantalla de recuperación de BitLocker.
Una vez ahí, te va a pedir que introduzcas la clave de recuperación, que es la que has buscado antes, y será una cadena de carácteres en texto plano.
Una vez introducida, debería arrancar correctamente, y en el siguiente inicio debería volver a hacerlo sin problemas.
En caso de que te vuelva a pasar lo mismo ve pensando en hacer una copia de tus datos, y reemplazar la unidad, porque puede deberse a un deterioro del hardware de almacenamiento que uses.
Ejemplo de archivo de recuperación bitlocker:
Clave de recuperación de Cifrado de unidad BitLocker Para comprobar que esta es la clave de recuperación correcta, compara el comienzo del siguiente identificador con el valor de identificador que se muestra en tu equipo. Identificador: 117093CC-B51A-4D59-8297-5BHAE8C2B1B4 Si el identificador anterior coincide con el que se muestra en el equipo, usa la siguiente clave para desbloquear la unidad. Clave de recuperación: 113124-360195-255453-375363-029645-302247-253033-353189 Si el identificador anterior no coincide con el que se muestra en el equipo, esta no es la clave correcta para desbloquear la unidad. Prueba con otra clave de recuperación o visita https://go.microsoft.com/fwlink/?LinkID=260589 para obtener ayuda adicional.
Cómo desbloquear una unidad externa cifrada con BitLocker desde Windows
En el segundo caso, te encontrarás con una unidad que se desbloquea directamente desde el sistema operativo, es decir, una vez ha cargado Windows. Esta puede ser una partición de alguno de los discos, un disco entero, o incluso unidades USB (ya sean discos duros, pendrives, tarjetas de memoria, etc).
El caso es que para esto te toca dar alguna vuelta extra. Lo primero es conectar la unidad que está encriptada, y abrir el menú de encriptación de BitLocker. Tecla de Windows y escribes bitlocker.
Abre el panel que te aparece como Administrar Bitlocker. Ahí verás la unidad que está bloqueada, y que no se ha montado de forma automática.
Dale a desbloquear unidad. Y te aparecerá una ventana en la esquina de la pantalla pidiéndote la contraseña de desencriptación.
Esta contraseña, es la que tu hayas decidido poner para desencriptar de forma sencilla la unidad. Si la tienes puedes ponerla, pero si no la recuerdas entonces necesitas darle a más opciones.
Veás que te sale Escribir clave de recuperación.
Esta es la que has encontrado antes cuando has buscado en tu cuenta, impreso o archivo. Simplemente dale a ese texto que no aparece como botón, y te la pedirá.
Pégala o escríbela tal y como aparece en el archivo. Deberías entonces poder darle a desbloquar, y la unidad quedará desbloqueada dejandote acceder a los archivos.
Si te fijas, ahora donde ponía desbloquear unidad hay más opciones. Puedes cambiar la contraseña, montarla automáticamente, o incluso quitar la encriptación de BitLocker.
Si tienes la mala suerte de haber perdido tanto las contraseñas como la clave de encriptación, poco puedes hacer. En ese momento tus datos quedan inaccesibles y lo único será ya formatear la unidad para poder volver a usarla como disco externo, o si es una unidad interna para poder guardar datos o instalar otro sistema operativo en ella, pero perdiendo los datos anteriores.
¿Tienes tus claves de recuperación? Es un buen momento para revisarlo y guardarlas en un lugar seguro. Comenta y comparte.