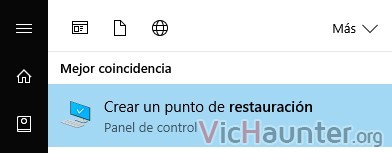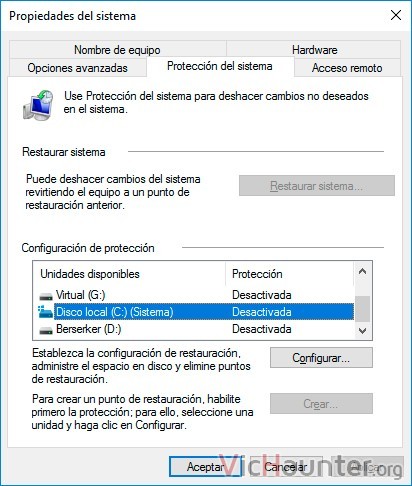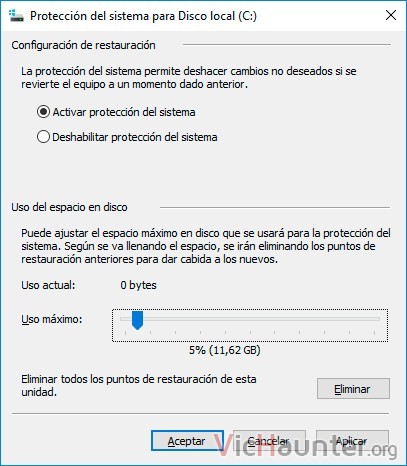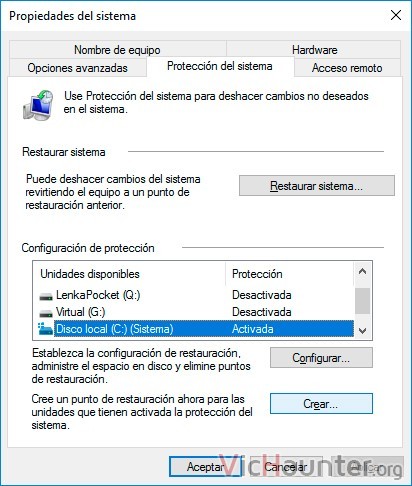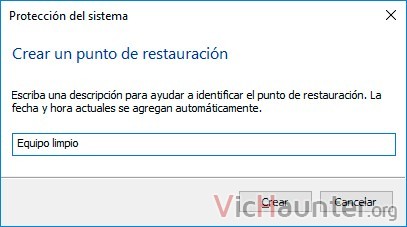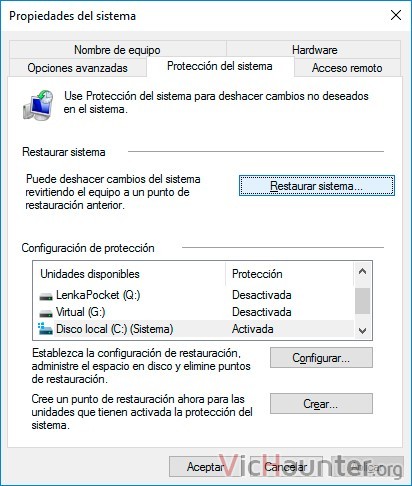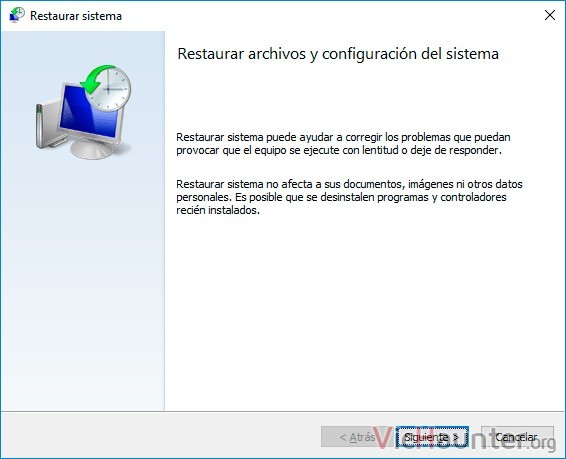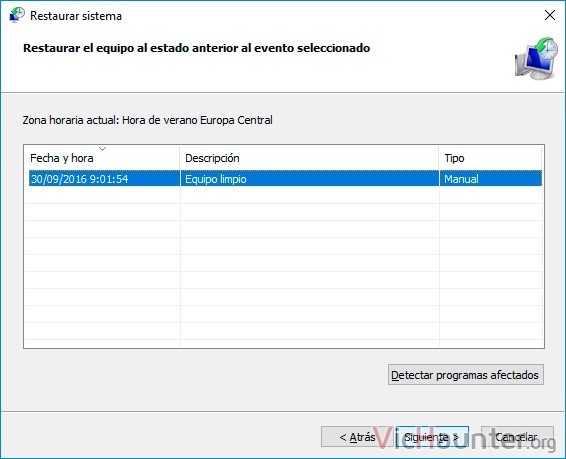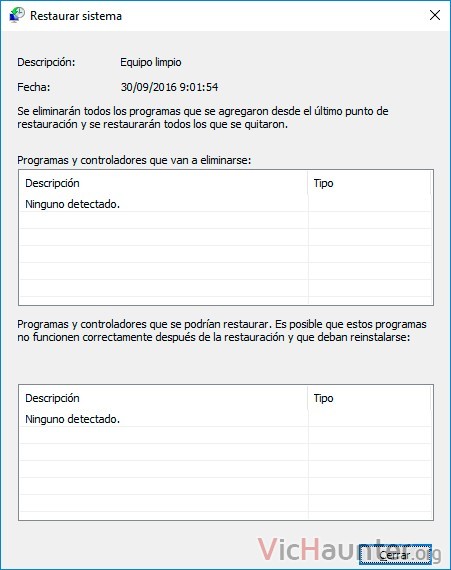Con la llegada de las nuevas actualizaciones de Windows muchos han sido los usuarios que han tenido problemas. En algunos casos es muy fácil solucionarlos si sabes cómo restaurar Windows 10 a un punto anterior, aunque lo normal es que lo tengas desactivado para ahorrar espacio. Vamos a ver cómo activarlo o crear uno.
¿Qué es restaurar el sistema?
Empezaremos por el principio. Restaurar el sistema significa que vas a volver al estado en el que lo tenías cuando creaste el punto de restauración. Esto es que todos los programas que hayas instalado desde entonces, las modificaciones del sistema y posibles problemas y fallos desaparecerán.
La parte buena, es que esto no afecta a los archivos de nuestras carpetas de usuario, es decir, a las fotos que tengamos fuera de la carpeta del sistema o los otros discos duros que tengamos conectados en el PC.
Gracias a los puntos de restauración y siempre que arranque el sistema operativo, podrás volver a un momento anterior en el que tu equipo funcionaba bien. Hablando del sistema operativo o programas instalados claro. Si el fallo se ha presentado por ejemplo en el disco duro o alguna otra parte del hardware esta solución no servirá.
No debes confundir la restauración del sistema con copia de seguridad. En el caso de la restauración, como ya te comentaba, solo afecta a Windows, mientras que una copia de seguridad implica todo, tanto el sistema como tus archivos personales. Si quieres saber cómo hacer una copia de seguridad de Windows 10 tendrás que revisar este otro artículo.
Precauciones con la restauración del sistema
Uno de los puntos flacos de la restauración es que no es un sistema antivirus, es decir, hace una copia de lo que haya sea bueno o malo. Ponte en el caso de que tu ordenador ha sido infectado con malware, y después de esto has decidido crear un punto de restauración. Esto implica que el punto de restauración tendrá también el malware incluído, y cuando lo restaures lo volverás a poner ahí.
Es por esto que en las limpiezas los tutoriales nos indican que hay que desactivar la creación automática de estos puntos, para que no se queden ahí aletargados. Si quieres evitar esto lo mejor es hacer el punto desde el sistema recién instalado, o mirar cómo limpiar tu equipo de virus y malware para luego crear el punto.
También si lo que estás haciendo es volver a un punto anterior por que tu equipo se ha infectado, te recomiendo hacer una limpieza antes, pues no es un método efectivo para eliminar virus por completo.
Cómo crear un punto de restauración
Sabiendo todo esto ya estás listo para ponerte manos a la obra. Tranquilo, que es muy sencillo y con unos pocos pasos tendrás tu imagen del sistema lista para recuperarla cuando te haga falta. Recuerda revisar que tu equipo esté libre de malware antes de hacerlo.
- Dale a la tecla windows y escribe restauración, dale a crear punto de restauración.

- Selecciona la unidad del sistema y dale a configurar (fíjate que lo más seguro es que esté desactivada)

- Ahora selecciona la opción de Activar protección del sistema e indícale el espacio máximo que quieres que ocupe en disco (un tamaño muy pequeño evitará que se puedan hacer suficientes copias o incluso que no te quepa la del sistema actual). Lo ideal será entre 10GB y 15GB como mínimo. Dale a aceptar.

- Ahora teniendo seleccionado el mismo disco que antes le das a Crear.

- Te preguntará con qué nombre quieres guardar el punto de restauración, dale uno descriptivo para acordarte y dale a crear.

- Ahora dependiendo del equipo tardará más o menos, por lo que dale tiempo.
Una vez termine el proceso tendremos un punto de restauración listo para volver a él en caso de una actualización que de problemas, o un fallo grave en el sistema por culpa de algún virus que te toque eliminar.
Cómo restaurar el sistema en Windows 10
También es válido para versiones anteriores de Windows como la 8.1 o 7, por lo que no tendrás problemas al usar este método. Una cosa que debes saber es que si tienes activada la configuración de protección como hemos hecho antes, se irán creando puntos de control antes de actualizaciones y demás de forma automática. De esta forma tendrás varios puntos y podrás volver al que más te interese.
Para realizar la restauración es bastante simple, igual que antes nos vamos al menú Windows y escribimos restauración:
- Una vez aquí seleccionamos el disco duro donde tengamos el punto de control y le damos a Restaurar Sistema.

- Verás que te aparece un asistente, simplemente dale a siguiente.

- En esta ventana tendrás todos los puntos de restauración que se hayan creado, incluído el que has creado tú de forma manual.

- Revisa qué es lo que va a eliminar y restaurar desde el botón que indica detectar programas afectados y procede. Revísalo bien que esto no se podrá recuperar.

- Una vez lo tengas claro le puedes dar a siguiente.
Cuando termine, el equipo volverá a funcionarte tal y como lo hacía en el momento de crear el punto de restauración.
Conclusión
La restauración del sistema puede ser tremendamente útil si tenemos algún problema puntual con su funcionamiento, pero no debemos usarlo pensando que es una copia de seguridad.
En caso de infecciones hay que asegurarse siempre de que el sistema esté limpio antes de proceder a hacer una copia o de restaurarla, ya que de lo contrario puede quedar igual de mal o incluso peor.
Si tu problema no se ha solucionado o tienes dudas no te lo pienses y déjame un comentairo, trataré de ayudarte a solucionarlo.