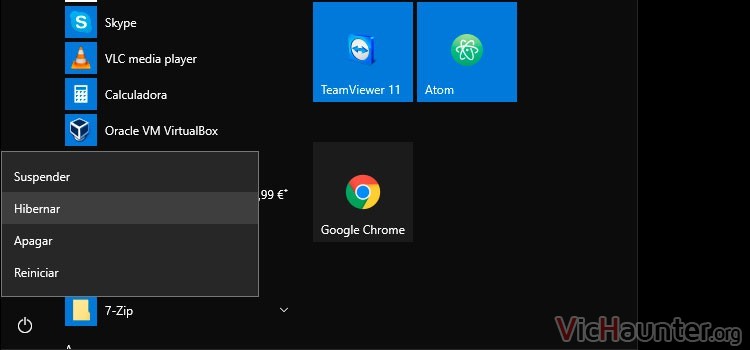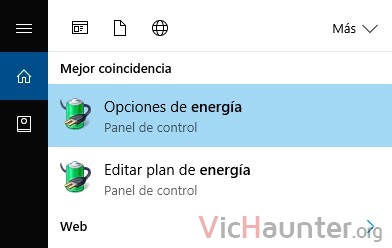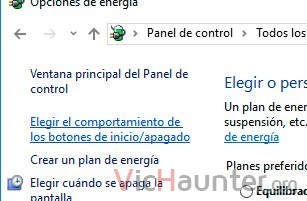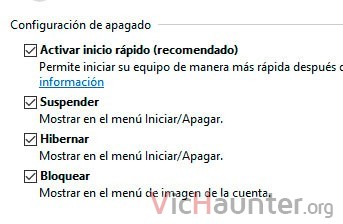Cada vez con las subidas de la luz que sufrimos la factura se hace más y más pesada. Uno de los motivos del pago es tu ordenador, que ya bien sea portátil o sobremesa (este último con más culpa), los dos consumen. Te voy a enseñar cómo poner el botón de hibernar en el menú de inicio.
Si ya tengo el de suspender, pensarás. Pero no es lo mismo hibernar que suspender aunque a simple vista te pueda parecer algo igual. Hablaremos sobre las diferencias entre suspender e hibernar, pero aquí nos centraremos en que la hibernación sea lo más sencilla posible.
Si suspendes tu equipo y te da problemas, puedes también mirar los artículos que he escrito sobre por qué windows se despierta solo de la suspensión, o qué periféricos sacan de la suspensión al pc.
Como mostrar el botón de hibernación en el menú de inicio de Windows 10
De forma predeterminada Windows 10 solo muestra los botones de apagar, suspender o reiniciar en el menú de inicio. En el caso de que quieras hacer aparecer la hibernación ahí también será necesario seguir unos sencillos pasos.
En primer lugar abre el menú de inicio y escribe energía, esto te mostrará las opciones de energía. Haz click sobre ellas y te aparecerá otra ventana.
En esta nueva ventana abre el enlace a la izquierda que indica Elegir el comportamiento de los botones de inicio/apagado.
Ahora verás que en la parte de abajo aparece una lista con la configuración de apagado. Estos son los botones que se mostrarán en el menú inicio, y por supuesto Hibernar está desactivado.
Por lo general, incluso siendo administrador no podrás modificarlo, para eso antes tienes que pulsar sobre el enlace a la parte de arriba de la ventana que indica Cambiar la configuración actualmente no disponible. Esto hará que se habiliten los selectores de abajo.
Ahora simplemente activa la casilla de Hibernar y puedes darle a guardar cambios.
A partir de este momento cuando vayas al menú inicio > apagar, verás que te saldrá también Hibernar en el menú como en la imagen destacada.
No me hiberna
En el caso de que al pulsar sobre el botón hibernar no lo esté haciendo correctamente o incluso se esté suspendiendo tendrás que hacer algo más. Abre el menú inicio, escribe cmd y ejecútalo con el botón derecho > ejecutar como administrador.
Ahora en la ventana de la consola que aparece escribe powercfg -h on. Dale a intro y verás que parece no haber pasado nada, pero sí que lo ha hecho. A veces es necesario reiniciar tras este paso, pero no siempre. Con este comando lo que hemos hecho ha sido habilitar la hibernación del sistema. En el caso de que no esté activa al tratar de hibernar puede tener comportamientos extraños.
Videotutorial de cómo activar el botón hibernar en el menú de apagado
¿Usas la hibernación o la suspensión? ¿Por qué? Deja tu comentario y comparte.