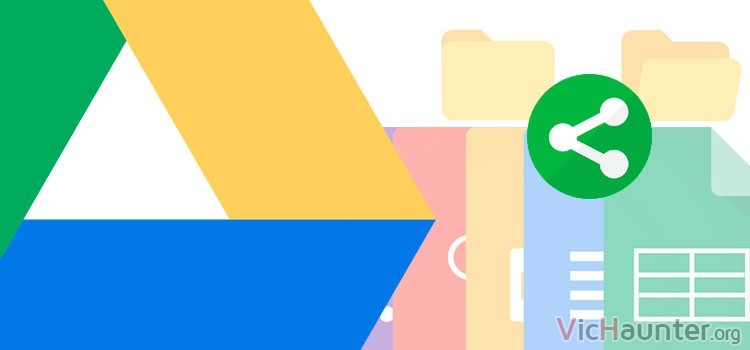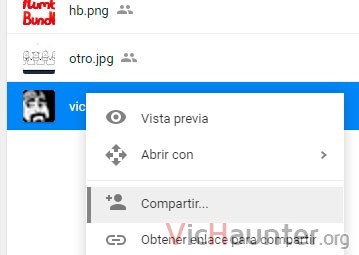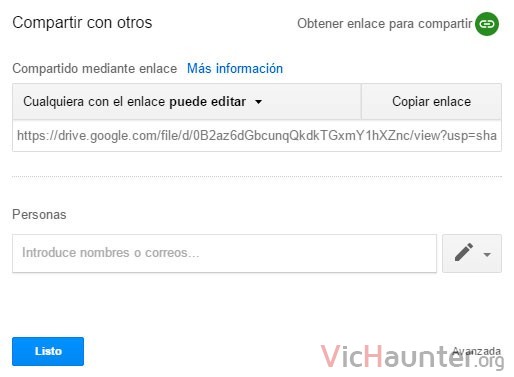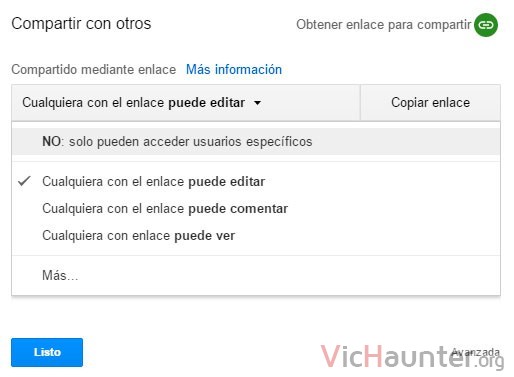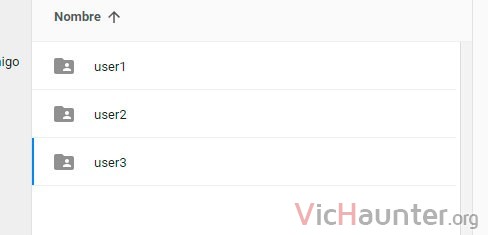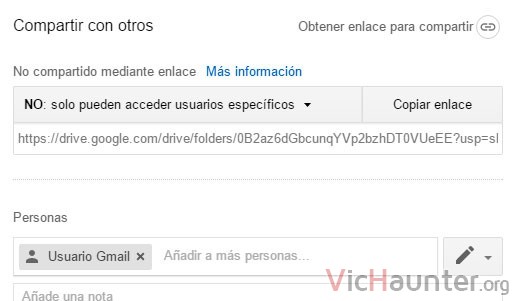En ocasiones, al usar Google Drive te verás en la necesidad de compartir una carpeta con varias personas. Hasta aquí todo bien, pero qué pasa si quieres ocultar archivos dentro de una carpeta compartida de Drive.
Anteriormente ya he hablado sobre trucos y consejos de Google Drive, lectura que te recomiendo. También si eres usuario de su suite de ofimática deberías echar un ojo al artículo sobre cómo sustituir Word con Google Docs y sus secretos.
Ocultar archivos y carpetas en una carpeta compartida de Drive
El escenario en el que me he visto envuelto para llegar a esto es el siguiente. Tengo una carpeta compartida entre varios usuarios. Cada uno de ellos tiene la habilidad de editar su contenido simplemente con tener el enlace. De esta forma todos pueden subir archivos sin dificultad.
El problema viene cuando no quieres que unos vean lo que otros han subido, y para eso vas a tener que echar mano de la creatividad. Hay dos formas de hacerlo.
Ocultar archivos manualmente
En el primero de los casos te va a tocar modificar los permisos de cada uno de los archivos de forma independiente. Vamos a suponer que una vez subidos, ya solo necesitas ser tú el que pueda verlos.
También vale si has subido varios archivos a una carpeta, y cuando pasa un tiempo quieres que alguno de ellos ya no esté disponible para los demás usuarios. Entonces lo ocultarías sin tener que moverlo a otra carpeta.
- Abre tu carpeta compartida de Google Drive y entra en ella (donde tienes los archivos)
- Todo lo que tienes dentro de ella está compartido (en mi caso por enlace pero vale para usuarios también)
- Haz click derecho sobre el archivo a ocultar y dale a compartir.

- Verás que te sale el enlace, y las mismas propiedades de edición que la carpeta superior.

- Dale a l desplegable puede editar.
- Verás una opción que indica NO: solo pueden acceder usuarios específicos. Selecciónala y dale a Listo

Ahora entras al enlace de la carpeta compartida con cualquier usuario que no esté conectado o no sea tu cuenta propietaria de la carpeta. Verás que no se puede ver el archivo al que acabas de cambiar los permisos.
Ocultar archivos o carpetas por usuario
Si has pensado lo mismo que yo al seleccionar la opción de antes, te habrás percatado de una cosa. Se pueden cambiar los permisos y elegir usuarios con los que compartir ese contenido.
Lo bueno de esto, es que puedes tener la carpeta compartida a la que acceden todos los usuarios, y dentro subcarpetas. Pero con el detalle de que esas subcarpetas pueden estar permitidas sólo a un usuario específico.
De esta forma puedes hacer que estos usuarios suban los archivos en la carpeta general para intercambiarlos entre ellos, o que los suban a su carpeta específica y que solo ellos y tú tengáis acceso.
- Para eso simplemente abre la carpeta compartida por enlace
- Ahora crea las subcarpetas para los usuarios

- Edita los permisos de compartir con el botón derecho y selecciona la opción de antes. No: solo pueden acceder usuarios específicos. Esto en cada carpeta.
- Ahora en lugar de terminar, en la caja de Personas elige el usuario o usuarios que pueden acceder. Y por supuesto si tienen permisos de edición.

- Esta vez sí ya le puedes dar a listo.
Ahora a esa carpeta solo podrá acceder el usuario con el que la has compartido, y por supuesto tú como propietario, pero en la carpeta superior que tienes compartida por enlace podrá entrar y subir archivos cualquiera.
Esto te puede venir bien si tienes por ejemplo usuarios que te envían archivos, y otros “moderadores” encargados de revisarlos y clasificarlos.
¿Utilizas Google Drive para colaborar en proyectos? ¿Qué trucos tienes? Comenta y comparte