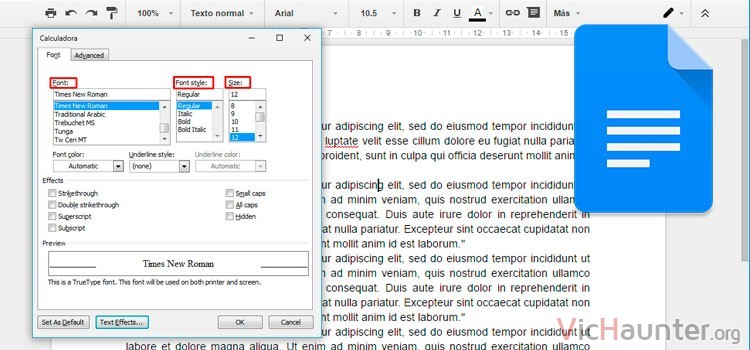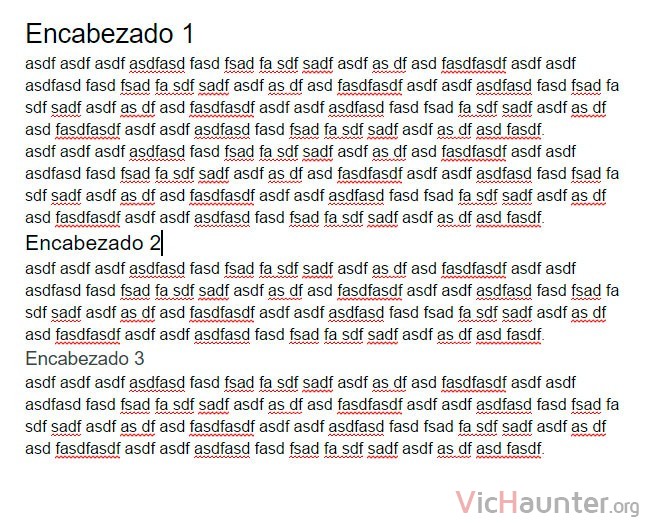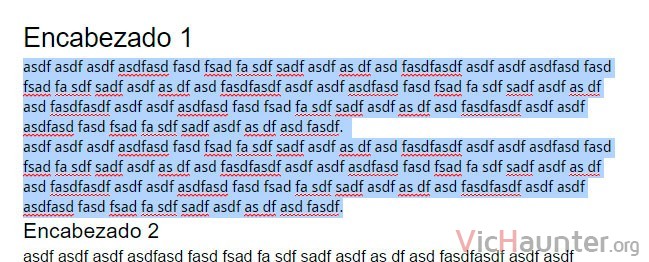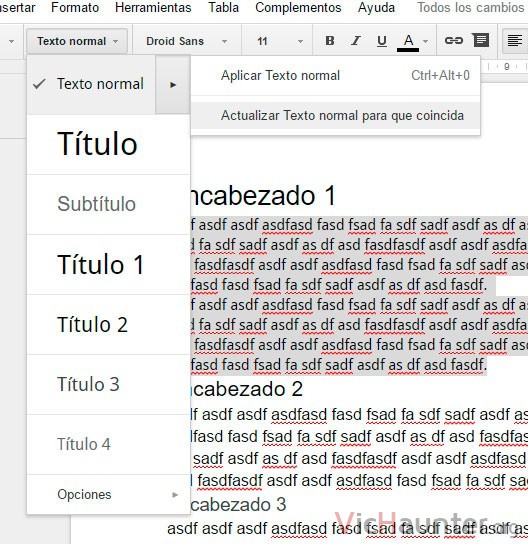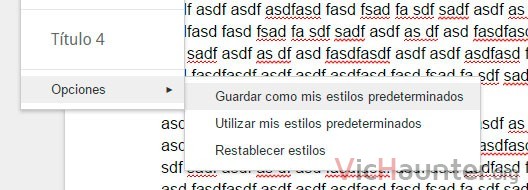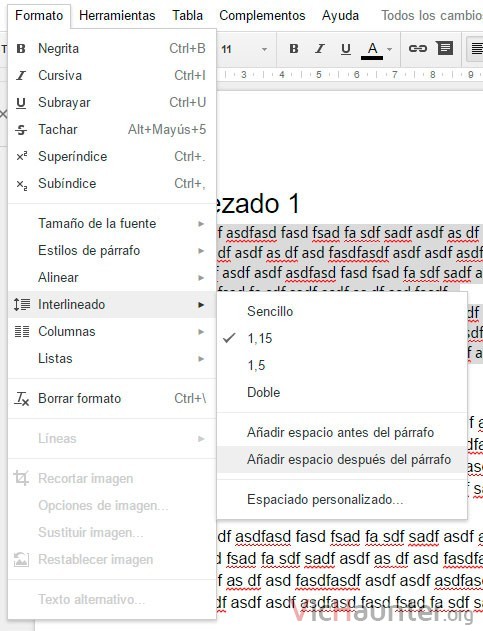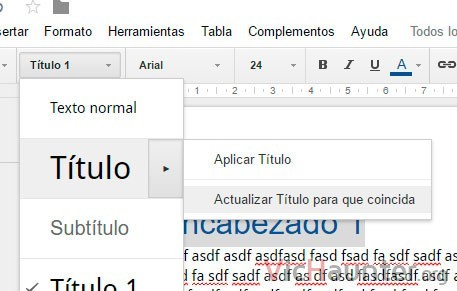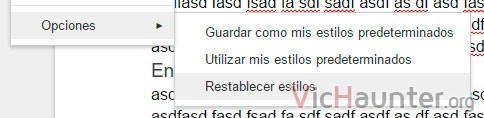Si hay algo que me puede molestar de un editor de texto, es tener que dar formato al documento cada vez que escribo algo. Lo bueno es que podemos cambiar los estilos predeterminados en Google Docs de una forma muy sencilla.
Seguramente habrás notado que cuando te pones a escribir en Google Docs siempre tiene todo la misma pinta. Los saltos de línea no tiene separación entre párrafos, el tipo de fuente es Arial, los títulos incluyen negrita, etc.
¿Qué pasa si estos estilos no te valen para el día a día? Por ejemplo, en mi caso utilizo Google Docs para redactar artículos. Estos formatos predeterminados son realmente molestos cuando la extensión crece, y lo bueno es que hay solución para ello.
Cómo cambiar todos los estilos predeterminados en Google Docs
Tranquilo, no me voy a centrar solo en decirte cómo cambiar el tipo de fuente para que sea igual cada vez que empiezas un documento nuevo. Tampoco vamos a utilizar plantillas ni nada por el estilo.
Se trata de guardar en tu Google Docs una serie de estilos que se aplicarán de forma predeterminada. Hasta que decidas que ya no lo quieres usar o lo cambies por otro por supuesto.
Antes de empezar, y como nos hará falta para todos los cambios que haremos a partir de ahora haz lo siguiente:
- Lo primero es abrir un documento nuevo vacío.
- Ahora deberás escribir varios párrafos con el texto que sea, da igual el contenido, puedes llenarlo de asdfs.

- Si vas a cambiar el estilo de los títulos también, crea encabezados de los tipos que quieras cambiar.
Algo así será suficiente y recuerda que también puedes revisar todos los trucos y secretos de google docs.
Cómo cambiar el formato de fuente predeterminada
Empezaremos por lo más obvio, poner otra fuente predeterminada, pero no solo eso. Además también puedes cambiar el tamaño, si la quieres cursiva o negrita, etc. Yo, como soy muy conservador voy a cambiar únicamente el tipo de fuente y el tamaño, pero puedes añadir las propiedades que quieras al texto.
- Una vez lo tienes abierto con todo el contenido comentado antes empezaremos a darle formato.
- En este caso voy a elegir una fuente Droid Sans, y un tamaño de letra 11. Tú puedes elegir el formato que quieras tener en todos tus documentos.

- Selecciona los párrafos que has cambiado de formato y asegúrate de que estén seleccionados.
- Lo siguiente será darle al menu estilos y dale a la flecha junto a texto normal. Verás que se despliega un menú adicional.

- Ahora dale a Actualizar texto normal para que coincida.
- Por último, en el mismo menú dale a Estilos > Opciones > Guardar como mis estilos predeterminados.

Cómo cambiar el espaciado de párrafo predeterminado
Otra de las cosas que seguramente te molesta, y por las que siempre terminas haciendo más intros de la cuenta es el espaciado de párrafos. Aunque parezca una tontería, hacer intros no es correcto a la hora de redactar.
Pero no solo eso, sino que luego al copiarlo a otras plataformas o documentos podemos encontrarnos con líneas adicionales o sorpresas. Como los párrafos están pegados unos a otros, vamos a añadir un espaciado que se aplicará siempre.
- Selecciona los párrafos del documento (con los dos primeros es suficiente).
- Dale a Formato > Interlineado > Añadir espacio después del párrafo.

- Verás que ahora se lee mejor y hay espacios. Puedes añadir espaciado anterior o incluso cambiar el interlineado si lo quieres de otra forma.
- Ahora dale otra vez a Formato > Estilos de párrafo > Texto normal > Actualizar texto normal para que coincida (por algún motivo hay que hacerlo desde este menú).

- Por último toca guardarlo Formato > Estilos de párrafo > Opciones > Guardar como predeterminado.

Esto te servirá inclusive si quieres saber cómo trabajar sin conexión con google docs, ya que los estilos quedarán también predefinidos en tu navegador.
Cómo cambiar el formato de encabezados predeterminado
Otra de las cosas son los títulos, que puede que te hayas fijado en que vienen con alguna negrita de más o incluso igual te parecen pequeños. Bien Para cambiar esto hay que seguir unos pasos similares a los del texto.
- En mi caso voy a darle tipo de fuente Droid Sans y tamaño 24, además de un color diferente.
- Ahora en el menu Estilos > Título 1 > Aplicar estilo para que coincida.

- Recuerda siempre tener seleccionado el texto con el formato que quieres aplicar de forma predeterminada.
- Ahora vuelve a Estilos > Opciones > Guardar predeterminado
Como puedes ver, el equipo de desarrollo de Google Docs ha pensado en todo. Esto te permitirá tener los formatos que utilizas normalmente al crear un documento.
Recuerda, y esto es importante, guardar como predeterminado siempre que modifiques algún estilo. Si no lo haces los estilos que vayas configurando solo estarán disponibles en el documento en el que los hayas editado.
Restaurar los estilos predeterminados
Si por cualquier motivo alguno de los estilos que hayas creado ya no te es útil, o simplemente quieres volver a los que Google Docs trae de serie también puedes.
Bastará con que vayas al menú formato o estilo y le des a opciones. Luego selecciona en el desplegable Restablecer estilos, y a partir de ese momento los estilos en el documento serán los oficiales. Para que esto perdure entre documentos recuerda guardar.
¿Para qué usas tú Google Docs? ¿Algún secreto que quieras compartir? Déjame tus consejos.