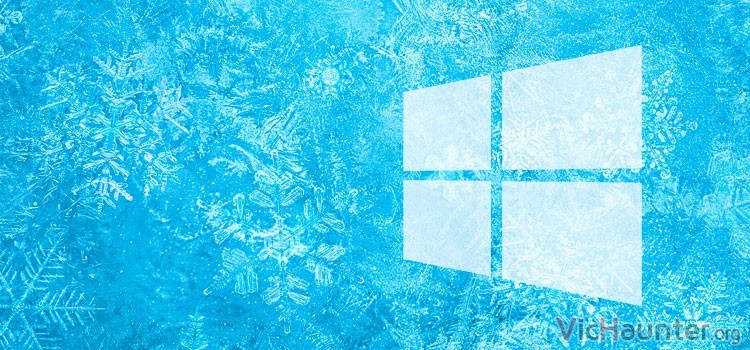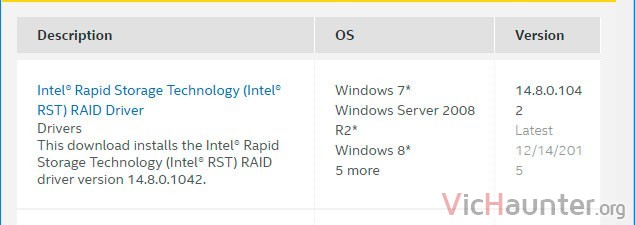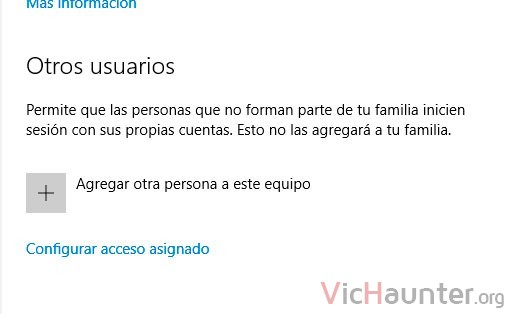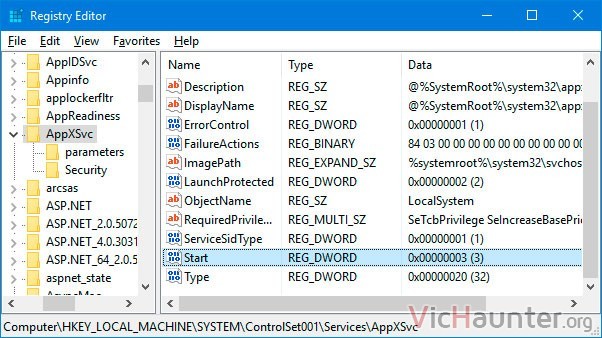A pesar del pequeño caos que reinó en cuanto liberaron la actualización del Anniversary Update, poco a poco ya casi todos los equipos se van actualizando a la última versión. Si eres de los que está sufriendo cuelgues después de actualizar Windows 10 Anniversary Update te traigo una posible solución.
Ya han declarado desde Microsoft que se lo están currando para sacar un parche que lo solucione, pero mientras tanto ahí tenemos el problema. Para solucionar los cuelgues bastará con seguir unos sencillos pasos que te explico a continuación.
¿Por qué se congela mi equipo con windows 10?
Este cuelgue en concreto lo provoca la actualización del Anniversary Uptade, la que ya sea dicho de paso mete un montón de nuevas funcionalidades. La mayoría de los usuarios a los que les pasa comentan que sufren cuelgues en rangos de unos 20 a 30 segundos, y otros tienen que sufrirlos todo el tiempo.
Segun lo que comenta Microsoft, esto se da en los PCs de los usuarios que tienen el sistema operativo instalado en un SSD, pero que las aplicaciones y toda la artillería las tienen instaladas en discos secundarios (como es mi caso con los juegos por ejemplo). Aunque por lo visto hay una pequeña minoría que también sufre sin que sea esta su configuración.
Por lo que se ve debe haber más de una causa para este problema y por el momento los de Redmond habrán encontrado solo una de ellas. Vamos a solucionarlo
Como arreglar los cuelgues de Windows 10 tras el Anniversary Update
Hay varias cosas que puedes probar para solucionarlo. Te las dejo listadas en orden de la menos a la más intrusiva, por que si te deja de pasar con una de las primeras evitarás trastear dentro del sistema operativo.
Antes de nada vas a necesitar saber cómo reiniciar en modo a prueba de fallos windows 10. Esto es lo primero que tienes que hacer, ya que sino no podrás realizar los siguientes pasos, una vez estés en modo a prueba de fallos puedes seguir con cualquiera de ellos.
Cambia la ubicación de las Apps del sistema
Para esto tendrás que abrir el menú de inicio con la tecla de windows y escribir almacenamiento. Una vez abierta la ventana si te fijas a la parte de abajo tienes las Ubicaciones de Almacenamiento que es lo que te interesa.
Debes seleccionar el mismo disco duro en el que tienes instalado el sistema operativo, y una vez lo tengas aplicas los cambios y reinicias.
En este momento no tendría que volver a congelarse tu pc, pero no a todo el mundo le ha funcionado.
Instalar los drivers de Intel Rapid Storage Technology
A veces, cuando instalas el sistema operativo y como hoy en día casi todos los drivers los consigue directamente de Microsoft, puede que te centres en instalar solo los de la tarjeta gráfica. Está bien que sea todo lo demás automático, pero esto no indica que sea el mejor driver, ni que por que funcione esté instalado como toca.
Como es un problema relacionado con los discos duros, lo que harás será instalar o reinstalar la última versión del controlador de Intel para almacenamiento. Para eso deberás entrar en la web oficial de microsoft.
Ahí descargas la última versión y simplemente realizas la instalación paso a paso, es realmente sencilla. Una vez terminada te recomiendo que reinicies para que todo se normalice.
Desinstala el antivirus
Directamente desde Microsoft han declarado que algunos antivirus desactualizados o con versiones antiguas pueden provocar los problemas que comentaba antes. La solución que nos ofrece es un poco confusa ya que puede provocar un fallo en la seguridad de nuestro equipo, pero si viene de ahí podría solucionar el problema.
Yo, aunque no se hayan referido a esto, lo primero que te aconsejo es reinstalar el antivirus con su última versión y volver a validarlo, o simplemente actualizarlo desde el mismo programa y realizar las instalaciones pertinentes.
El resto de información que nos dan desde todas las demás fuentes, pasa por desinstalar el antivirus. Simplemente dale a la tecla windows, escribe cambiar o quitar y dale al enlace. Ahí puedes desinstalar el antivirus.
Mi recomendación es que no te quedes expuesto, como mucho haz una prueba a ver si es por esto, y en caso de que se solucione o cambias de antivirus o como ya te comentaba instalas la última versión del que tienes.
Crea una nueva cuenta de usuario
Muchos usuarios han comentado que creando una nueva cuenta local soluciona el problema (claro que usan esa). Para esto simplemente tienes que abrir el menú de inicio (como siempre) y escribir usuarios. Dale a Agregar, editar o quitar otros usuarios.
En la sección de Otros usuarios le das a Agregar otra persona a este equipo. Simplemente sigue los pasos para crear una nueva cuenta con el nombre que quieras, y cuando hayas terminado reinicia y conéctate con este usuario.
Deshabilitar el servicio AppXSvc
Este lo pongo más por abajo por que como hay que tocar el registro del sistema es algo delicado. Sigue los pasos al pie de la letra bajo tu propia responsabilidad, si modificas algo que no es lo que toca o no sabes lo que es podrías provocar daños en el SO.
AppX Deployment Service es un servicio diseñado para desarrollar aplicaciones de la Store. Si lo desactivas podrías provocar que algunas aplicaciones de la store no funcionen como deberían, pero no es una regla fija, not iene por qué pasar y puede ser que sea tu solución para los cuelgues.
Para deshabilitarlo dale al menú inicio y escribe regedit. Ábrelo y una vez ahí tieens que navegar hasta la ruta:
HKEY_LOCAL_MACHINE\SYSTEM\ControlSet001\Services\AppXSvc
Haz doble click en el registro DWORD Start y cámbialo a un 4. Ahora simplemente guarda y reinicia el equipo. Si lo quieres volver a activar solo tienes que volver a la misma clave y volver a poner un 3.
Desactivar las actualizaciones
Otro de los problemas reportados como causante de los bloqueos son las actualizaciones. Si se te está bloqueando el equipo cuando lo dejas de usar un rato, o al poco de estar viendo una película o capítulo de algo, seguramente sea esto.
Tienes una guía para desactivar las actualizaciones automáticas de Windows 10 con un paso a paso para que te sea más fácil. Una vez las quites y reinicies el equipo debería dejar de colgarse de forma espontánea.
Volver a una versión anterior
Este sería el último recurso, más que nada por que al final vas a tener que volver a actualizar si quieres tener todos los parches del sistema y las nuevas funcionalidades.
Tecla de windows y escribe restrablecer. En esta ventana le daremos a comenzar y simplemente sigues los pasos seleccionando el punto anterior a cuando realizaste la actualización.
Después de esto no tendrás las nuevas funcionalidades, pero puedes esperar un tiempo y así que Microsoft pueda liberar los parches que solucionen estos problemas para cuando vuelvas a actualizar.
Conclusión