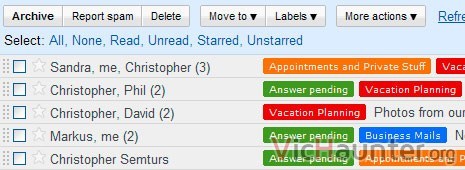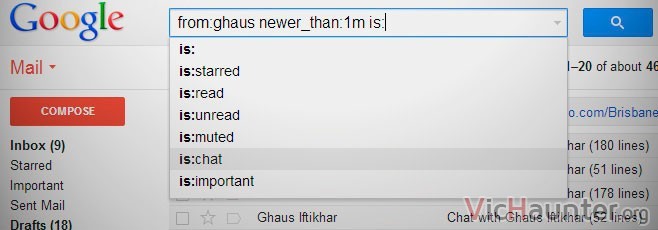El email ahora mismo es el segundo método de comunicación más extendido del mundo por detrás de la mensajería instantánea. Y como bien sabras si tienes cualquier tipo de dispositivo, el espacio de almacenamiento es finito. Precisamente por eso te voy a enseñar cómo vaciar Gmail eliminando correos con ciertos filtros y métodos.
Antes de que sigas leyendo, no es un truco o método para conseguir más almacenamiento gratis en tu cuenta de Google. Si has seguido de cerca el blog con el paso del tiempo deberías tener 17GB de almacenamiento gratis y no puedes conseguir más si no pagas.
¿Por qué te quedas sin sitio en Gmail?
Bueno, la respuesta de cada uno puede ser un poco diferente, pero el resultado es el mismo para todos, un espacio de almacenamiento lleno. Esto provocará que no puedas recibir correos ni guardar más ficheros en tu cuenta de Google.
Piensa una cosa, tienes 17GB para compartir entre todos los servicios de Google. Esto significa que esos gigas se van a ir llenando tanto con los archivos que subas a Drive, como los emails que recibas, así como algunos otros servicios de google. Por ejemplo si guardas en Google Photos las imágenes en alta calidad también ocuparán (o los vídeos).
Al recibir correos, tanto el correo en sí, como los archivos adjuntos ocupan espacio, y poco a poco se van generando interminables conversaciones con archivos adjuntos, enlaces y mucho contenido que seguramente no volveremos a necesitar.
Cómo hacer una limpieza a fondo en Gmail
Este gestor de correo de Google tiene muchas opciones que más que ocultas son desconocidas. Estas herramientas que vienen implícitas en Gmail te van a ayudar a eliminar cantidad de basura y devolver ese espacio a tu cuenta.
Como hay unos cuantos métodos voy a centrarme en explicártelos uno por uno para que así puedas dar con aquellos correos que ya no te sirven y no te cueste nada.
Cómo borrar correos en Gmail entre fechas
Este puede que sea uno de los más útiles para muchos usuarios, ya que podrías por ejemplo eliminar todos los correos de un día en concreto, o los de todo un año. Incluso si te molestan solo los de una hora, pero de lo que se trata es de hacer una eliminación masiva de basura.
Bien, para llevar a cabo tal hazaña vamos a echar mano de varias etiquetas avanzadas en la caja de búsqueda en concreto
- older y newer
- before y after
Estas etiquetas lo que nos permitirán será indicar una fecha de inicio y una de fín para filtrar mensajes, de modo que si por ejemplo en el cuadro de búsqueda de Gmail pones:
after:2010-01-15 before:2010-02-15 o con older:2010-02-15 newer:2010-01-15
Lo que conseguiremos será una lista con los correos recibidos entre el 15 de enero de 2010 y el 15 de febrero de 2010. Ten en cuenta que estos dos días también se incluyen.
Cómo borrar emails de cierta antigüedad en Gmail
Si por el contrario lo que queremos hacer es eliminar todos los emails pero tomando como referencia el día de hoy, lo podemos hacer con los comandos:
- older_than
- newer_than
Sobre esto hay poca información así que intentaré explicártelo lo mejor posible. Estos comandos se usan con etiquetas de día, mes y año (d,m,y), y les tienes que especificar un número delante, por ejemplo:
older_than:1d
Mostrará todos los correos que tengan una antigüedad mayor a un día, es decir, de ayer hasta el principio de los tiempos. Si le pones por tanto 1m, te mostrará todos los correos que lleven más de un mes en tu buzón.
Por otro lado podemos usar:
newer_than:1d
Que lo que hará es mostrarte todos los correos desde hace un día hasta ahora. Si por ejemplo pones 1m, te mostrará los correos de los últimos 30 días (1 mes).
Cómo eliminar todos los correos de un remitente
Ahora imagínate que has terminado en un trabajo (por ejemplo), donde intercambiabas muchos correos con las cuentas de los compañeros de la empresa. Archivos grandes, cientos de emails, cosas que ya no te sirven para nada ni te servirán.
En este caso, si lo que quieres hacer es por ejemplo eliminar todos los correos de [email protected] el operador que usarás será «from:». Haríamos algo similar a lo siguiente:
from:[email protected]
Lo que devolverá todos los correos de ese remitente. Hay otra forma más visual, que es poner el cursor encima del remitente en un email (el nombre), y en la ventanita que aparece darle a emails.
Cómo borrar correos por etiqueta o tipo de mensaje en Gmail
Si eres del tipo de persona que le gusta ordenar todos sus correos, ya bien sea por categorías, o usando las etiquetas de cualquier tipo estás de suerte.
Con un simple operador podrás localizar todos los que hayas etiquetado de una forma determinada en cualquier momento:
label:mietiqueta
Lo que mostrará todos los correos en los que hayas puesto la etiqueta «mietiqueta». Si también usas las estrellitas para clasificarlos también puedes usar el siguiente operador:
has:red-star
Donde cambias red por blue o yellow, según el color de la estrella. Verás que te van a salir todos los que hayas marcado con esa estrella, por si ya no los necesitas.
Por otro lado tienes el operador para categorías, que será lo más habitual, aunque también puedes usar las pestañas si las tienes habilitadas.
category:social
Para que te muestre todos los de dicha categoría.
Cómo eliminar los emails grandes en Gmail
A pesar de los métodos que hemos visto más arriba, funcionando con los operadores de búsqueda avanzados (que puedes usar también en google photos por ejemplo), puede que sigamos sin liberar apenas espacio. Esto puede deberse a que lo que más ocupa son los archivos adjuntos a los correos, y a veces recibimos algunos realmente grandes.
Existen también algunos operadores que nos permiten buscar correos por tamaño en Gmail, lo cual es realmente práctico si sabemos que de vez en cuando recibimos algunos correos que pueden ocupar mucho.
Tenemos dos formas de encontrarlos, la primera es directamente buscar todos los correos que tengan archivos adjuntos con:
has:attachment
Pero si quieres algo más específico tendremos que echar mano de los operadores de tamaño, donde podremos usar algo similar a esto:
larger:5M o smaller:10M
En el caso de larger lo que conseguimos es que nos muestre todos los correos de más de 5 megas. Por otro lado con smaller nos enseñará todos los que ocupen menos de 10 megas.
Este seguramente será el método con el que más espacio liberarás de tu cuenta, pues como comentaba los adjuntos suele ser lo que más espacio te roba en el almacenamiento disponible.
Combina los operadores para la limpieza
No te olvides de que los puedes combinar entre ellos para concretar más la búsqueda, por ejemplo si solo quieres borrar los emails de un remitente de más de un año. O por ejemplo los que ocupen más de 1 mega del año que pasaste estudiando fuera e intercambiabas documentos pesados.
Por ejemplo para buscar correos de dos remitentes podrías hacerlo con el siguiente parámetro:
from:[email protected] OR from:[email protected]
Esto te devolverá todos los correos de esos dos remitentes en una sola búsqueda. También los puedes combinar con AND para que cumplan todas las condiciones como por ejemplo:
from:[email protected] AND larger:5M
Si realizas 4 o 5 búsquedas de forma bien pensada verás que vas a liberar una barbaridad de sitio. Ten sobretodo en cuenta que si el sitio está ocupado por archivos en Drive entonces poco podrás hacer, te tocará revisarlo y eliminar archivos grandes que no necesites.
Como ves, para saber el espacio ocupado y qué lo está ocupando es tan simple como acceder a esta dirección y lo verás seccionado en el gráfico. Si Gmail gana a los demás entonces irás en la dirección correcta.